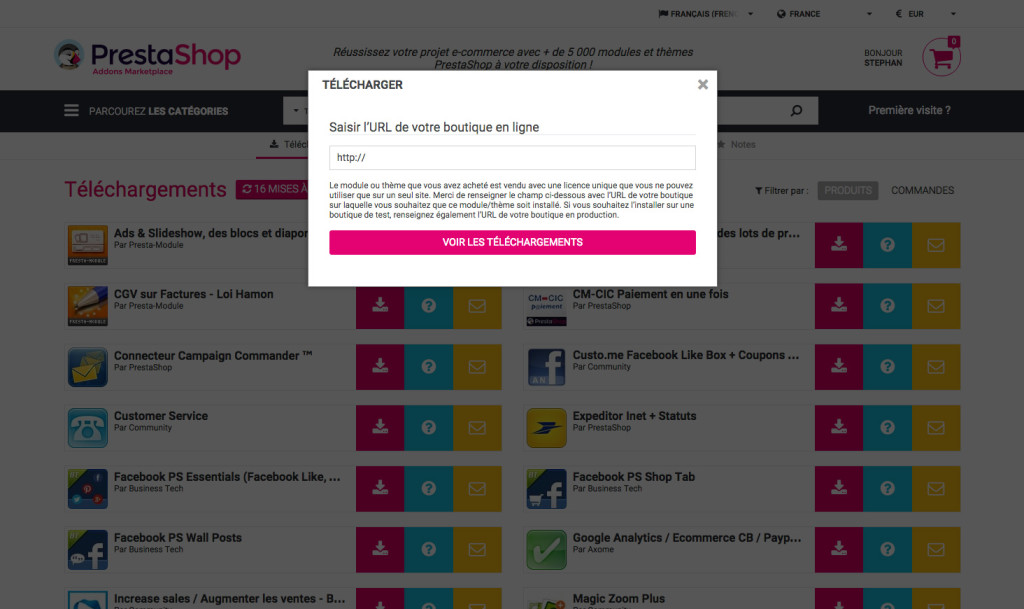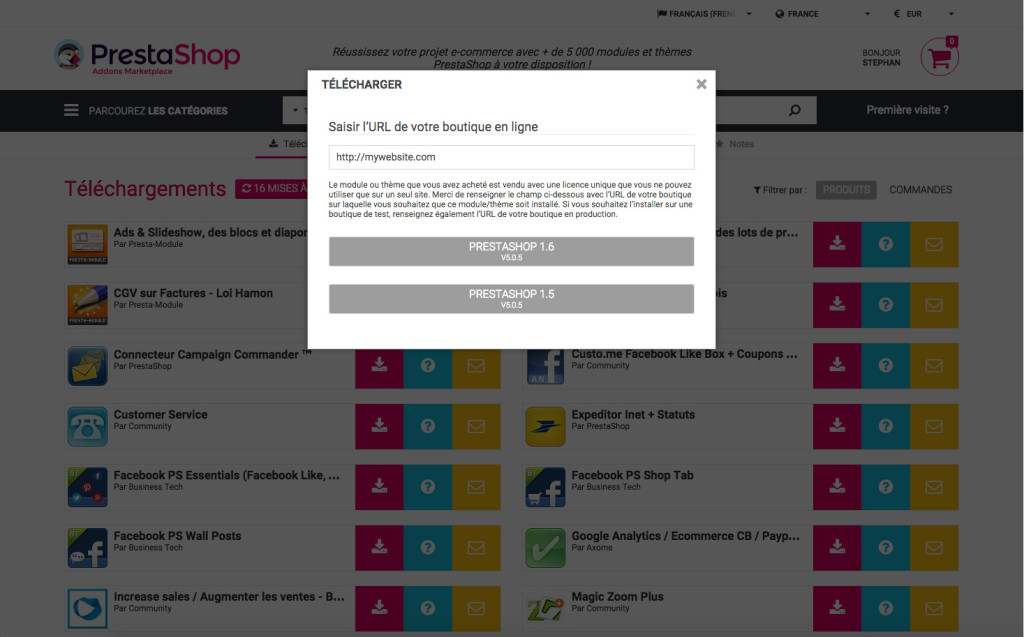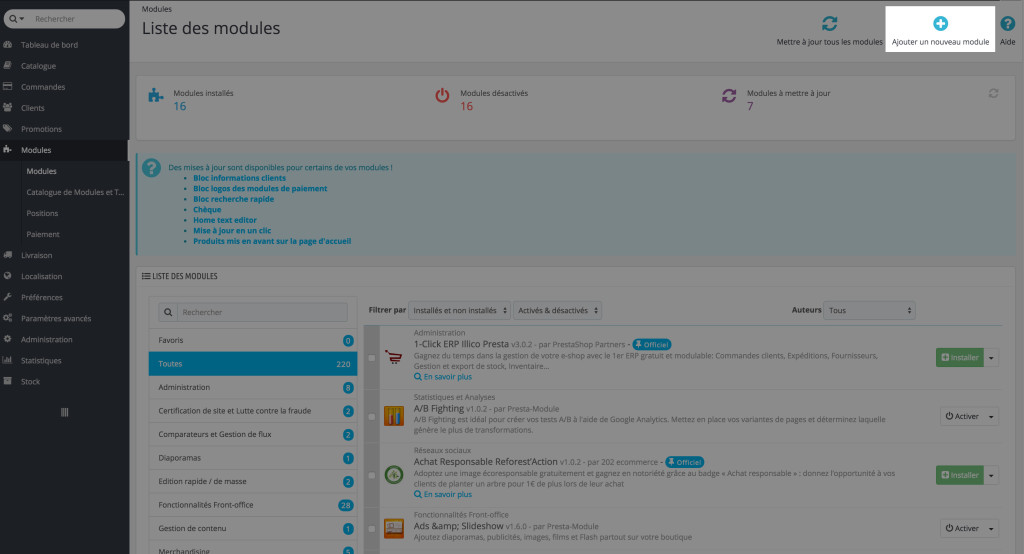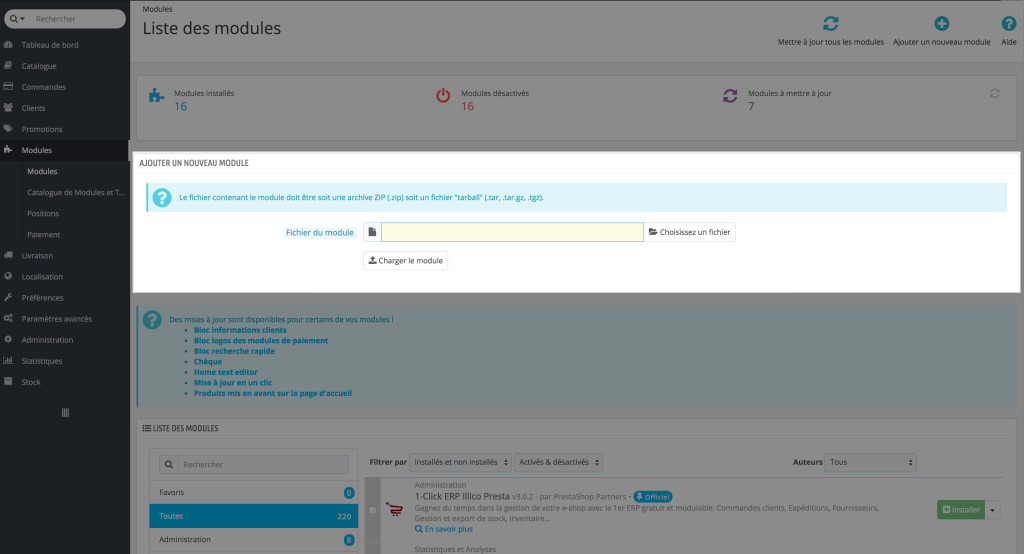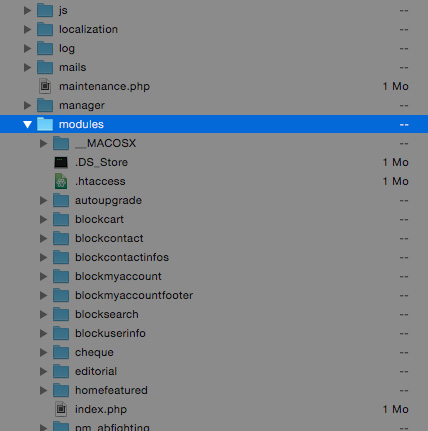Présentation
L’installation d’un module peut s’effectuer de plusieurs manières. En effet, selon le site sur lequel vous avez effectué votre achat, plusieurs options d’installation s’offrent à vous :
– L’installation automatique des modules achetés sur le site addons.prestashop.com
– L’installation manuelle de modules envoyés depuis votre back-office
– L’installation manuelle de modules envoyés par FTP
Installation automatique pour les modules achetés sur le site addons.prestashop.com
Vous pouvez installer automatiquement les modules achetés sur PrestaShop Addons directement depuis le back office de votre boutique.
Pour cela, rendez-vous dans l’onglet Module de votre back office, puis identifiez vous grâce à vos identifiants Addons.
Une fois connecté, la liste des modules située en dessous affichera les modules que vous avez achetés sur Addons. Ils seront alors identifiables grâce à une icône « Acheté » située à côté du nom du module.

Il vous suffit alors de cliquer sur le bouton Installer du module souhaité pour procéder à l’installation.
Installation manuelle
Une fois le module acheté, il vous faudra le récupérer pour pouvoir l’installer.
Nous allons ici voir comment installer un module acheté depuis le site presta-module.com ou le site addons.prestashop.com
Module acheté depuis le site presta-module.com
Une fois votre achat de module effectué, vous devrez télécharger ce dernier afin de pouvoir l’installer.
Pour cela, rendez-vous sur le site Presta Module et identifiez vous.
Une fois connecté, vous arrivez sur la page Mon Compte :
Cliquez ensuite sur Mes Modules
Vous voici sur la page listant les licences que vous avez déjà achetées.
Cliquez ensuite sur le bouton
![]()
correspondant au module que vous souhaitez récupérer.
Le site vous redirige vers la page suivante :
Insérez l’URL de votre site dans le champ prévu à cet effet en respectant le modèle pré-rempli, à savoir « http://www.votresite.com » , puis cliquez sur le bouton
![]()
Aucun échange ou remboursement ne pourra être demandé à partir de cette étape.
Le téléchargement du module commence désormais. Une fois terminé, rendez vous dans le dossier où vous avez enregistré le module. Vous y trouverez une archive de format ZIP nommée avec l’acronyme du module.
Module acheté depuis PrestaShop Addons
Pour récupérer votre module acheté depuis la plateforme PrestaShop Addons, rendez vous sur addons.prestashop.com.
Identifiez-vous, puis cliquez sur « Bonjour Votre nom » en haut à droite pour afficher une liste déroulante.
Cliquez sur le premier lien « Téléchargements ».
Vous arrivez alors sur la liste de vos achats. Recherchez le module que vous souhaitez récupérer.
Le site vous demande alors d’entrer l’URL de votre site. Une fois votre nom de domaine renseigné, cliquez sur Voir les Téléchargements.
Cliquez sur la version de PrestaShop dont dispose votre boutique pour que le téléchargement commence.
Une fois le téléchargement terminé, vous disposez d’une archive ZIP nommée avec l’acronyme du module.
Installer le module
La suite de ce tutoriel concerne les modules qui ont été téléchargés au format Zip. Si vous avez récupéré votre module depuis le back office en vous y connectant via Addons, vous pouvez passer à sa configuration.
Une fois en possession de l’archive Zip de votre module, vous allez devoir l’envoyer sur votre serveur afin de pouvoir l’utiliser. Pour cela, il y a deux méthodes :
Installer le module via le Back Office
Nous allons procéder à l’installation du module depuis le back office. Cette méthode ne nécessite aucune connaissance particulière.
Pour commencer l’installation, rendez-vous dans le back office de votre boutique, puis dans l’onglet Modules. S’affiche alors la page « Liste des modules ». Pour ajouter un module depuis une archive ZIP, vous devez cliquer sur le bouton « Ajouter un nouveau module ».
Un nouveau bloc apparait, vous permettant d’importer un fichier.
Cliquez sur le nouveau bouton « Choisissez un fichier ». Une fenêtre s’ouvre alors afin que vous puissiez sélectionner l’archive ZIP du module que vous souhaitez installer.
Une fois l’archive sélectionnée, cliquez sur Ouvrir, puis sur Charger le module.
Si le chargement a réussi, alors le message suivant apparaîtra :
La liste suivant ce message de confirmation ne contient que le module que vous avez ajouté. Cliquez ensuite sur le bouton « Installer » pour que PrestaShop installe le module.
Enfin, une fois l’installation terminée, vous n’avez plus qu’à cliquer sur le bouton Configurer du module pour procéder à sa configuration.
Installer le module via le FTP
Cette méthode requiert d’avoir accès aux fichiers de votre boutique. Pour cela, vous aurez besoin d’un client FTP. Munissez-vous donc d’un client ainsi que des identifiants FTP de votre serveur afin de continuer. Vérifiez également que vous avez les droits nécessaires pour modifier les fichiers sur celui-ci.
Commencez par décompresser l’archive ZIP sur votre ordinateur. Celle-ci vous donnera un dossier portant un nom commençant par « pm_ » suivi du nom du module. C’est ce dossier que nous allons utiliser pour l’installation.
Ouvrez votre client FTP, et connectez-vous à votre serveur à l’aide vos identifiants.
Une fois connecté, rendez-vous dans le dossier où est installé votre boutique PrestaShop. Localisez-y le dossier « modules » puis ouvrez-le.
Enfin, faites glisser le dossier décompressé du module à installer dans le dossier « modules » de votre serveur.
Une fois le transfert terminé, rendez-vous dans votre back office, puis localisez le module nouvellement transféré. Cliquez sur le bouton « Installer » pour que PrestaShop installe le module.
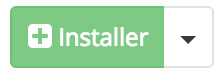
Une fois l’installation terminée, vous pouvez procéder à la configuration du module en cliquant sur son bouton « Configurer ».
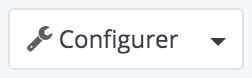
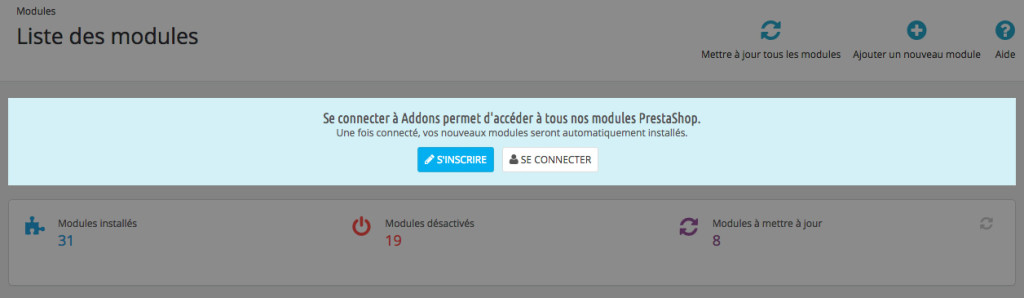
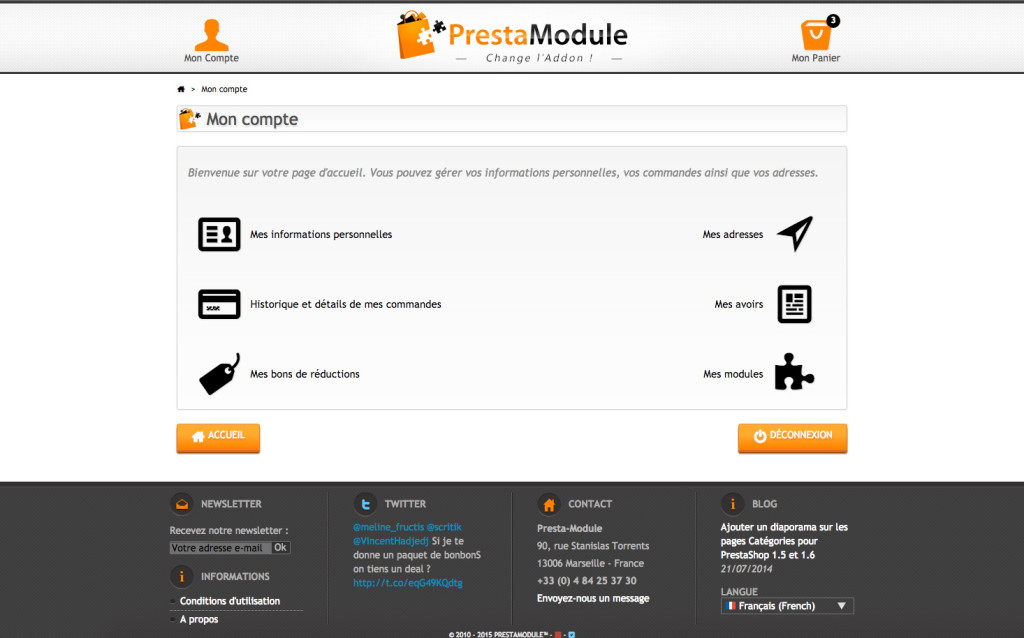
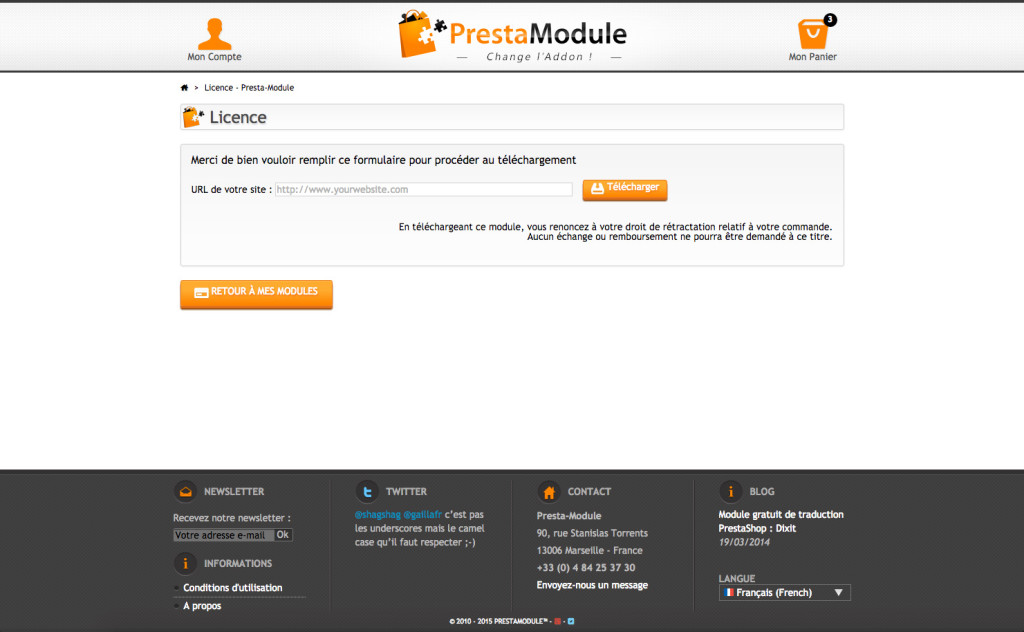
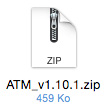
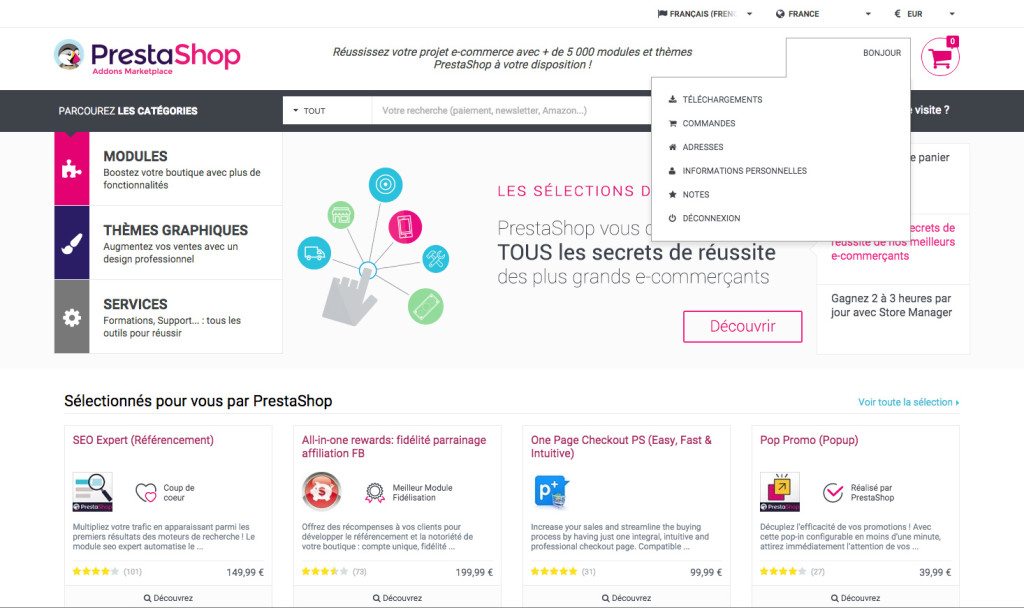

 (Télécharger).
(Télécharger).