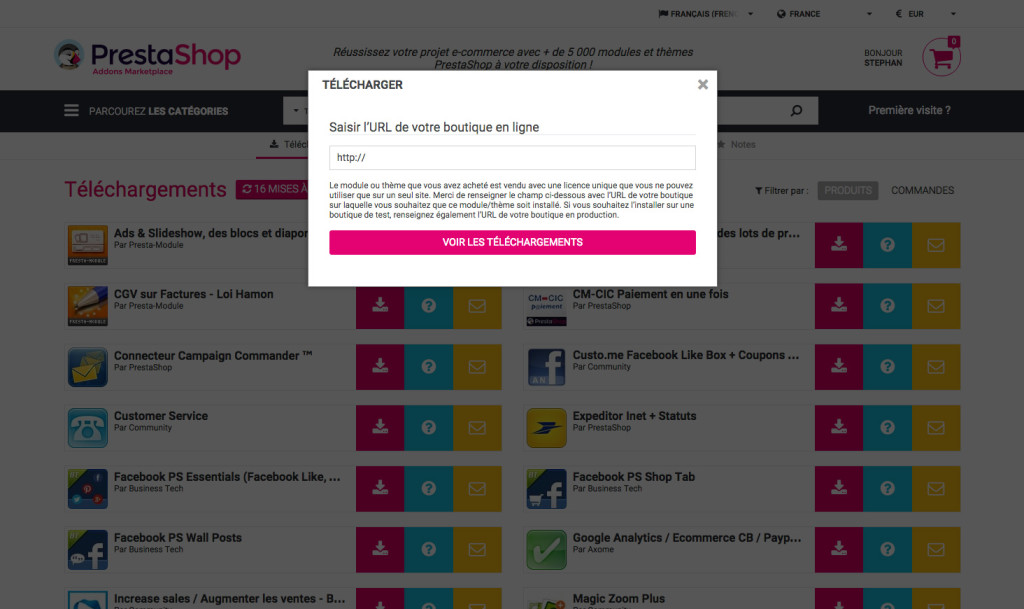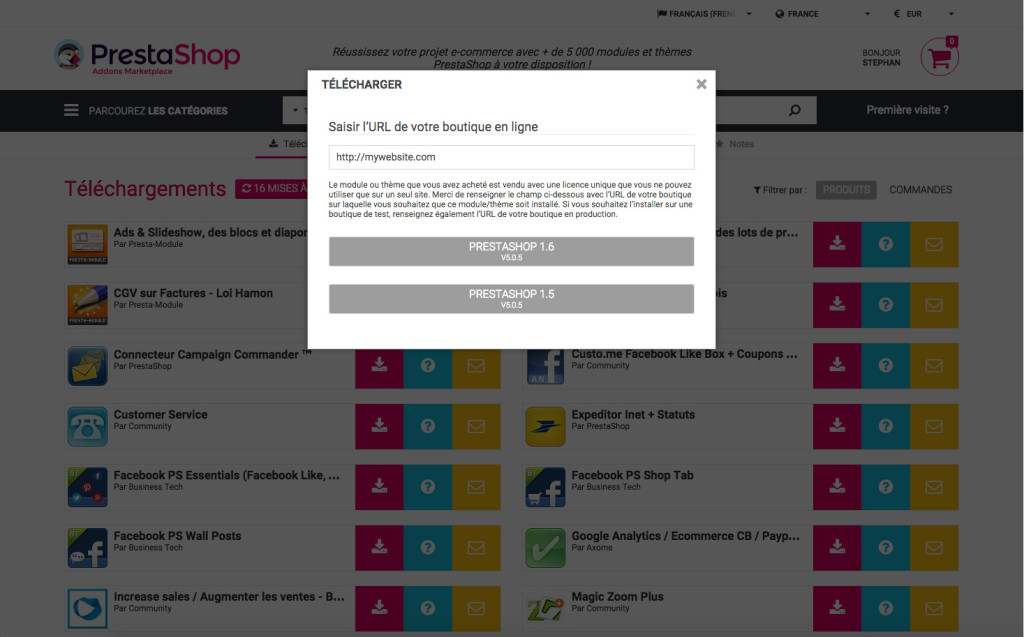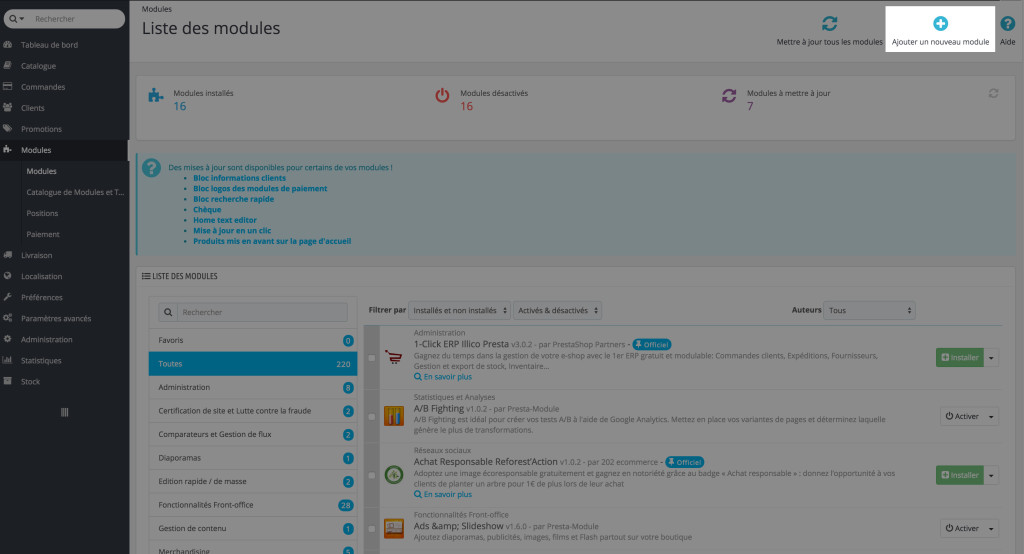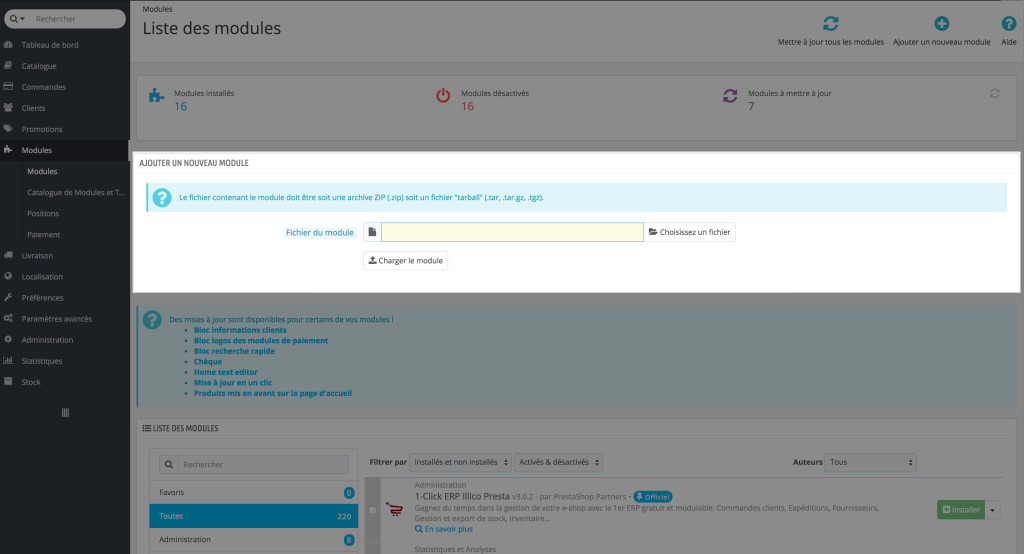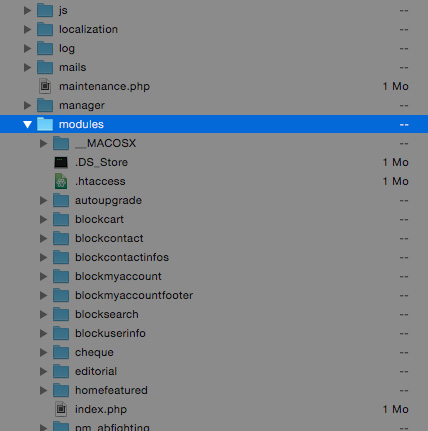Presentación
Los módulos se pueden instalar de diferentes formas. Dependiendo de la web en la que haya realizado la compra, se le ofrecerán varias opciones de instalación:
– La instalación automática de los módulos comprados en addons.prestashop.com
– La instalación manual de módulos enviados desde su back office
– La instalación manual de módulos enviados por FTP
La instalación automática de los módulos comprados en addons.prestashop.com
Puede instalar automáticamente los módulos comprados en PrestaShop Addons directamente desde el back office de su tienda.
Para hacerlo, diríjase a la pestaña Módulo del back office e ingrese sus credenciales de Addons.
Una vez conectado, en la lista de módulos inferior se mostrarán los módulos que ha comprado en Addons. Estarán claramente identificados con el icono «Comprado» junto al nombre del módulo.

Solo tiene que hacer clic en el botón «Instalar» del módulo deseado para proceder a la instalación.
Instalación manual
Una vez que haya comprado el módulo, tendrá que recuperarlo para poder instalarlo.
Vamos a ver cómo se instala un módulo comprado en presta-module.com o addons.prestashop.com
Module purchased from presta-module.com
Una vez que haya comprado el módulo, tendrá que descargarlo para poder instalarlo.
Para hacerlo, diríjase a la web Presta Module e identifíquese.
Al conectarse, se mostrará la página My Account:
Haga clic en My Addons
Aquí podrá ver las licencias que ya ha comprado.
Haga clic en el botón
![]()
del módulo que quiera recuperar.
La web lo redirigirá a esta página:
Ingrese la URL de su web en el campo correspondiente, respetando el modelo completado de forma automática que se encuentra en «http://www.sutienda.com», y haga clic en el botón «Download».
Desde este momento, no podrá realizarse ningún cambio ni devolución.
Aquí comienza la descarga del módulo. Una vez finalizada, diríjase a la carpeta en la que haya guardado el módulo. En esta carpeta, encontrará un archivo de formato ZIP con el nombre del acrónimo del módulo.
Módulo comprado en PrestaShop Addons
Para recuperar un módulo comprado en la plataforma PrestaShop Addons, diríjase a addons.prestashop.com.
Identifíquese y haga clic en «Hola, Su nombre», que se encuentra en la parte superior derecha, para ver un menú desplegable.
Haga clic en «Descargas».
Aquí podrá ver la lista de compras realizadas. Busque el módulo que quiera recuperar.
Ahora, tendrá que ingresar la URL de su web. Una indicado el nombre del dominio, haga clic en Ver las descargas.
Haga clic en la versión de PrestaShop de su tienda para iniciar la descarga.
Cuando termine la descarga, tendrá un archivo ZIP con el nombre del acrónimo del módulo.
Instalar el módulo
Este tutorial continúa con los módulos que se han cargado en formato Zip. Si ha recuperado el módulo dese el back office, conectándose a través de Addons, puede proceder a su configuración.
Una vez que tenga el archivo Zip del módulo, tendrá que enviarlo a su servidor para poder utilizarlo. Puede hacerlo de dos maneras:
Instalar el módulo desde el back office
Vamos a instalar el módulo desde el back office. No es necesario contar con ningún conocimiento en particular.
Para comenzar la instalación, diríjase al back office de su tienda y haga clic en la pestaña Módulos. Ahora se encuentra en la página «Lista de los módulos». Para añadir un módulo desde un archivo Zip, haga clic en el botón «Añadir un nuevo módulo».
Aparecerá un bloque nuevo, que le permitirá importar un fichero.
Haga clic en el botón nuevo de «Seleccione un fichero». Se abrirá una ventana para que pueda seleccionar el archivo ZIP del módulo que quiere instalar.
Una vez que haya seleccionado el archivo, haga clic en «Abrir» y, a continuación, en « Cargar el módulo».
Si el archivo se carga correctamente, aparecerá este mensaje:
La lista que sigue al mensaje de confirmación contiene el módulo que acaba de añadir. Haga clic en el botón «Instalar» para que PrestaShop instale el módulo.
Por último, una vez concluida la instalación, solo tendrá que hacer clic en el botón «Configurar» del módulo para proceder a la configuración.
Instalar el módulo por FTP
Para hacer la instalación de esta manera, necesita tener acceso a los ficheros de la tienda. Para ello, deberá tener un cliente FTP. Para poder continuar, utilice un cliente y los credenciales para FTP de su servidor. Compruebe también que cuenta con los derechos necesarios para modificar los ficheros del mismo.
Primero, extraiga los ficheros del archivo ZIP en su equipo. Al hacerlo, verá una carpeta con un nombre que comienza por « pm_ », seguido del nombre del módulo. Esta es la carpeta que vamos a utilizar para la instalación.
Abra su cliente FTP y conéctese a su servidor con sus credenciales.
Una vez conectado, diríjase a la carpeta en la que está instalada su tienda Prestashop. Localice la carpeta «módulos» y ábrala.
Por último, arrastre la carpeta extraída del módulo que se va a instalar en la carpeta «módulos» de su servidor.
Una vez que haya terminado la transferencia, diríjase a la página «Módulos» del back office y, a contnuación, localice el módulo que se acaba de transferir. Haga clic en el botón «Instalar» para que PrestaShop instale el módulo.
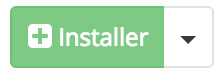
Una vez concluida la instalación, puede proceder a la configuración del módulo haciendo clic en el botón «Configurar».
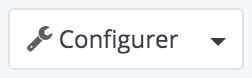
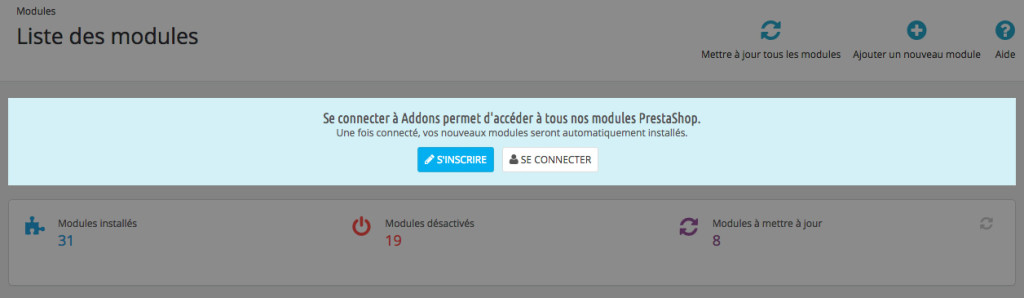
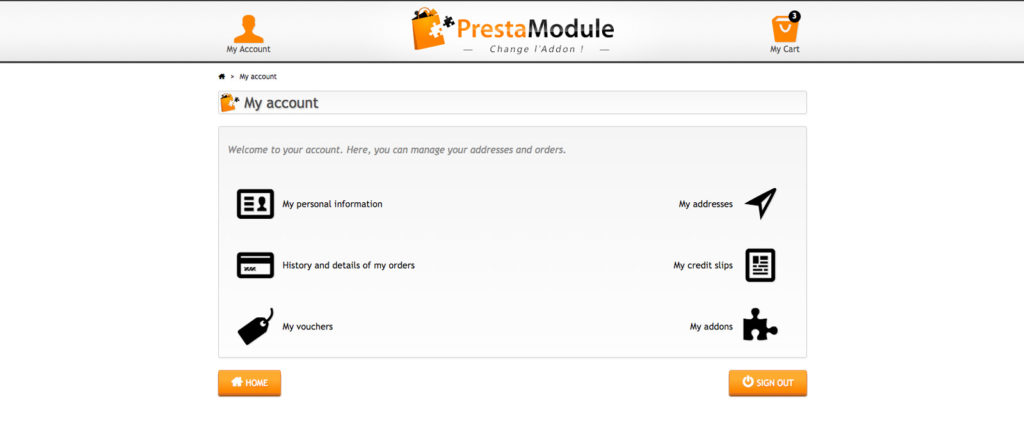
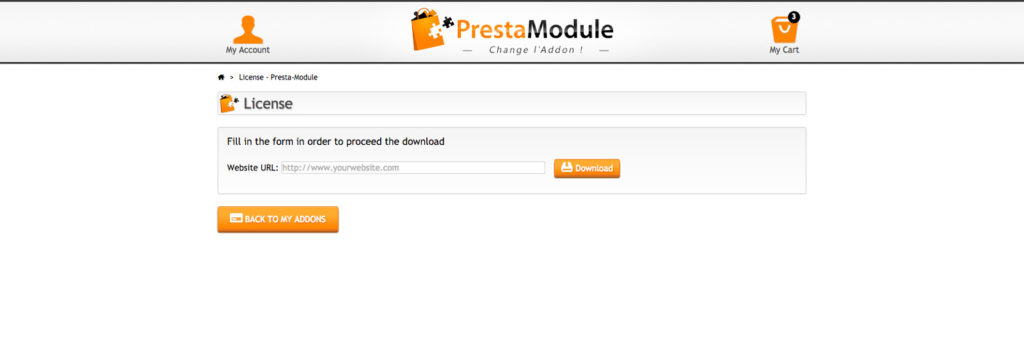
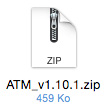
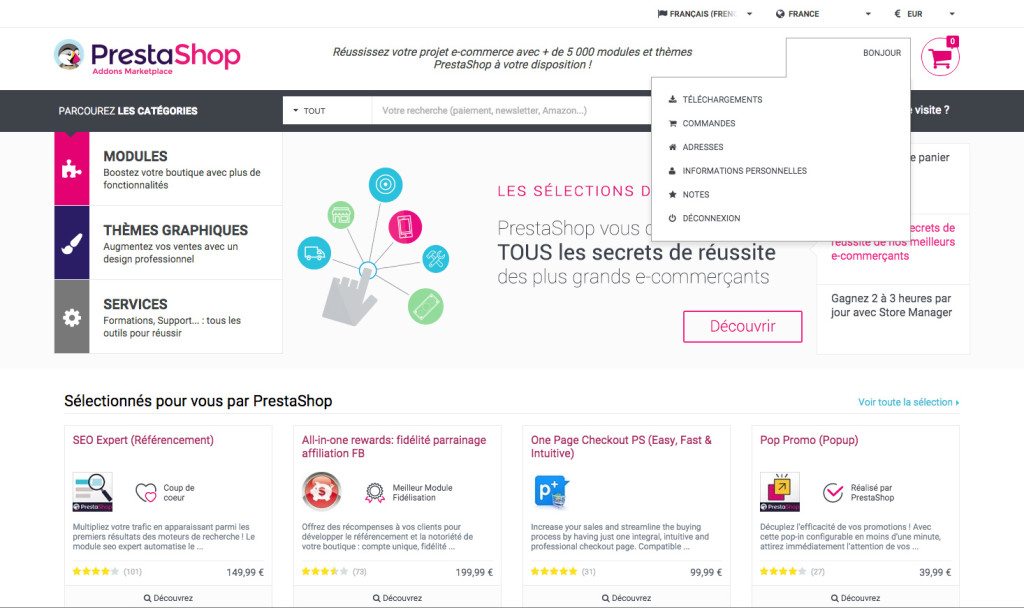

 (Descargar).
(Descargar).