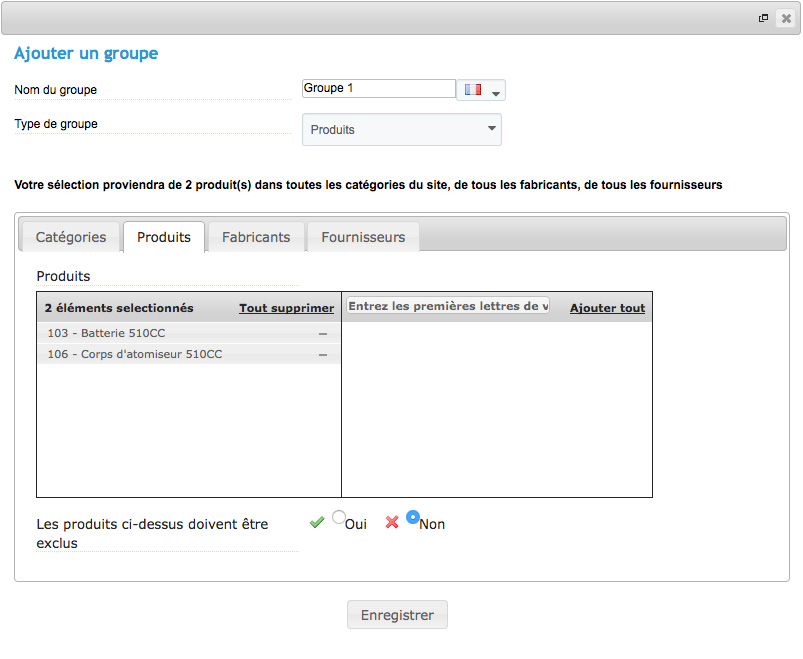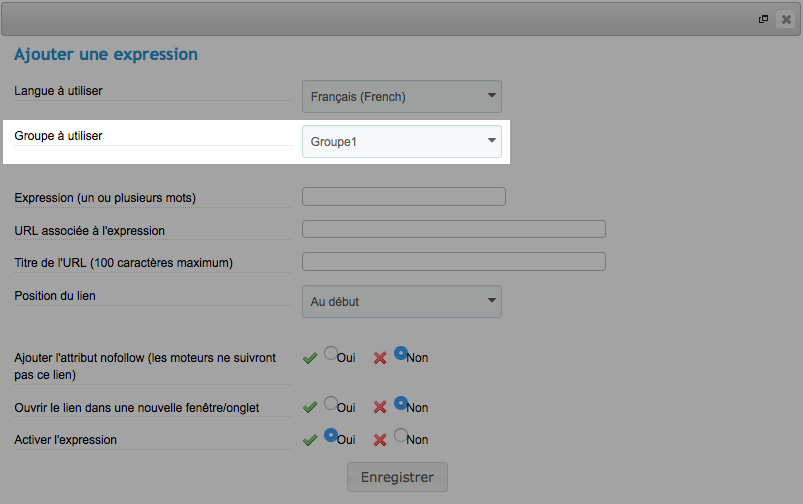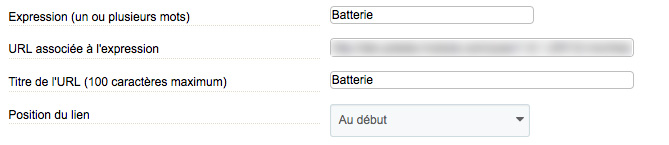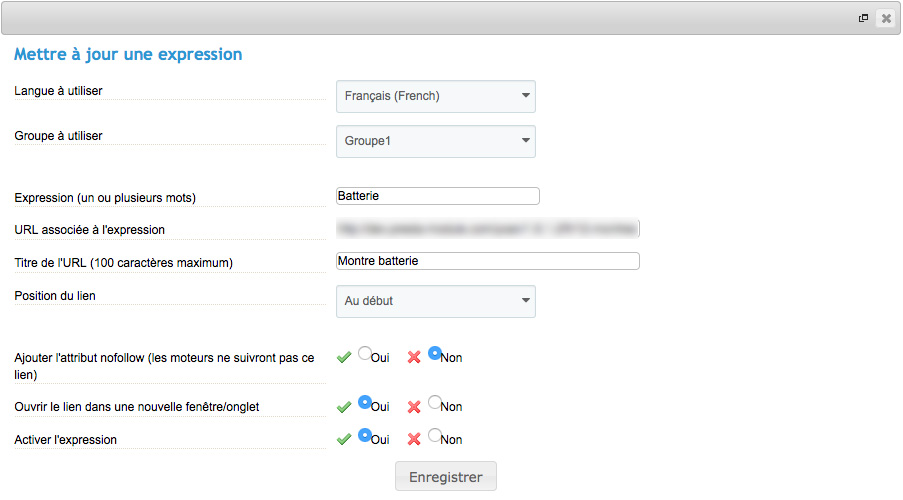Présentation
SEO Internal Linking vous permet de générer un maillage interne entre les différentes pages de votre boutique PrestaShop, et ce afin d’améliorer le référencement de votre boutique par les moteurs de recherche.
Vous pourrez ainsi créer des groupes de pages à associer à des mots clés afin de créer des liens pertinents pour votre référencement.
Généralités et principes de fonctionnement
SEO Internal Linking a été conçu pour vous permettre d’optimiser le maillage entre vos pages.
Ce module supporte un nombre illimité de liens, vous pourrez ainsi créer un maillage aussi complet que vous le souhaitez. Ces liens peuvent être placés dans les descriptions de vos fiches produit, mais aussi dans vos pages d’accueil, catégories, CMS, fabricants ou bien fournisseurs.
Enfin, vous pouvez également spécifier la position des liens lorsque le terme concerné est cité plusieurs fois sur vos pages.
Installation
Pour installer SEO Internal Linking, vous pouvez consulter notre tutoriel sur l’installation d’un module disponible ici
Configuration
Afin de paramétrer le module, vous aurez besoin d’accéder à son panneau de configuration. Pour ce faire, rendez-vous dans le back-office de votre boutique, puis dans l’onglet Module. Recherchez « SEO Internal Linking », et cliquez sur son bouton Configurer.
Vous êtes désormais dans l’interface d’administration du module. C’est ici que vous pourrez paramétrer le module selon vos besoins.
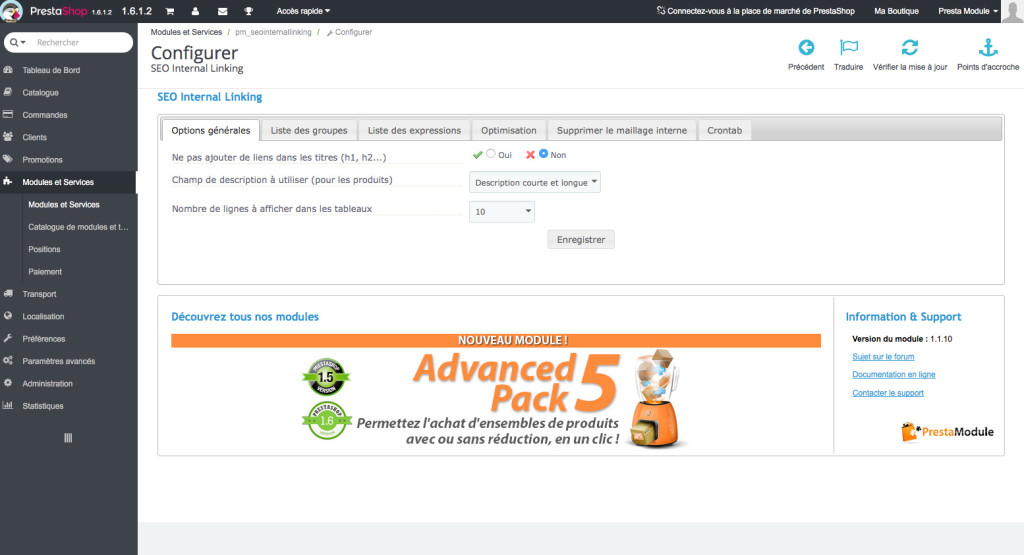
Options générales
Ne pas ajouter de liens dans les titres (h1, h2…)
![]()
Cette option permet de ne pas ajouter de liens dans les balises de titre h1 et h2 parmi les liens qui seront créés sur vos pages.
Champ description à utiliser (pour les produits)
![]()
Cette option vous permet de définir quel champ descriptif sera utilisé lors de la génération de votre maillage interne.
Ces deux champs sont récupérés depuis vos fiches produit.
Nombre de lignes à afficher dans les tableaux
![]()
Cette option vous permet de définir le nombre de lignes qui seront affichées dans les tableaux des onglets « Liste des groupes » et « Liste des expressions ». Ces lignes affichent vos groupes et expressions.
Liste des groupes
Créer un groupe
![]()
Ce bouton vous permet de créer un nouveau groupe de pages.
Nom du groupe
![]()
Cette option vous permet de définir le nom du groupe en cours de création/édition. Vous pouvez indiquer un nom de groupe par langue installée sur votre boutique.
Type de groupe
![]()
Cette option vous permet de définir le type de pages qui sera utilisé par ce groupe. Chaque type de groupe vous donne accès à une sélection de pages parmi la catégorie choisie, expliquées ci-dessous.
Produits
Cette option vous permet de choisir le type de pages « Produits ». Vos liens seront alors créés dans les descriptions de vos fiches produit.
Catégories (via Produits)

Cette option vous permet de sélectionner une ou plusieurs catégories et ainsi d’affiner les pages affectées par ce groupe.
Produits (via Produits)
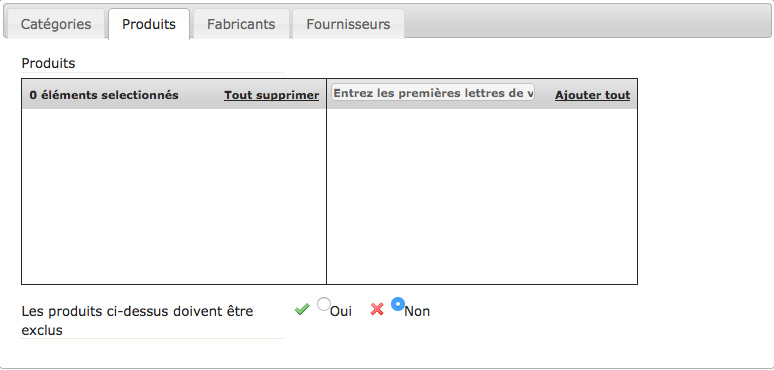
Cette option vous permet de sélectionner un ou plusieurs produits et ainsi d’affiner les pages affectées par ce groupe. Pour ajouter un produit, il vous suffit de recherche son nom dans la colonne de droite via le champ de recherche, puis de cliquer sur son signe + . En signe d’ajout, il sera placé dans la colonne de gauche de ce tableau. Pour supprimer un produit de cette liste, rendez vous dans la colonne de gauche, puis cliquez sur le signe – du produit à supprimer.
Fabricants (via Produits)
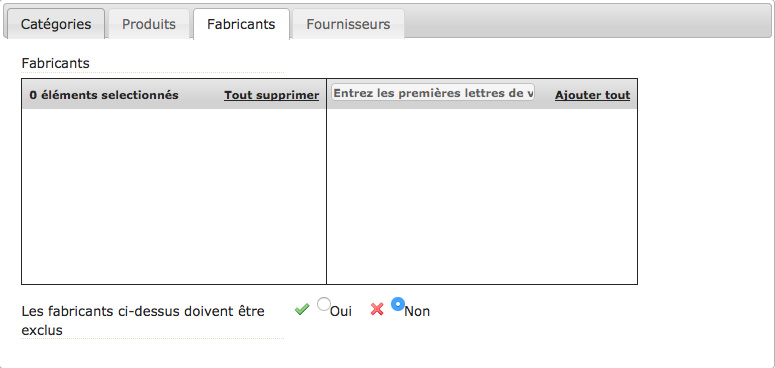
Cette option vous permet de sélectionner un ou plusieurs fabricants et ainsi d’affiner les pages affectées par ce groupe.
Fournisseurs (via Produits)
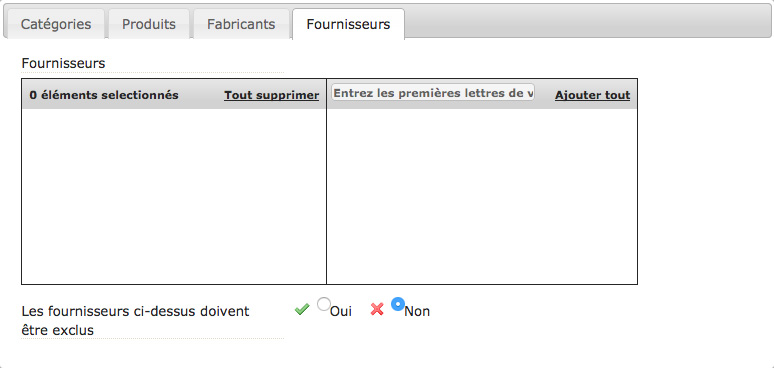
Cette option vous permet de sélectionner un ou plusieurs fournisseurs et ainsi d’affiner les pages affectées par ce groupe.
CMS
Cette option vous permet de choisir le type de page « CMS ». Vos liens seront alors créés sur vos pages CMS.
Pages CMS
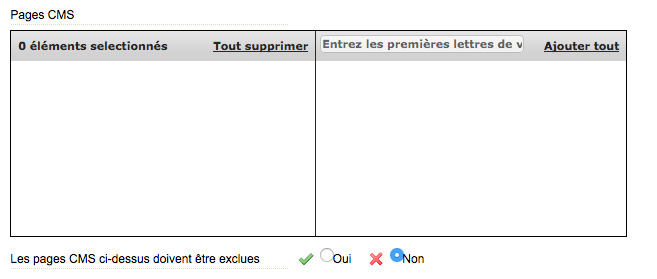
Ce tableau vous permet de choisir les pages CMS concernées par le groupe actuel. Une option vous permet également d’exclure les pages CMS sélectionnées : vous inverserez alors votre sélection.
Module d’édition de page d’accueil
Cette option vous permet de d’activer la création de liens dans la description créée par le module d’édition de page d’accueil. Il vous suffira de créer votre expression et de sélectionner ce groupe.
Catégories
Cette option vous permet de choisir le type de page « Catégories ». Vos liens seront alors créés dans la description de vos catégories.
Catégorie
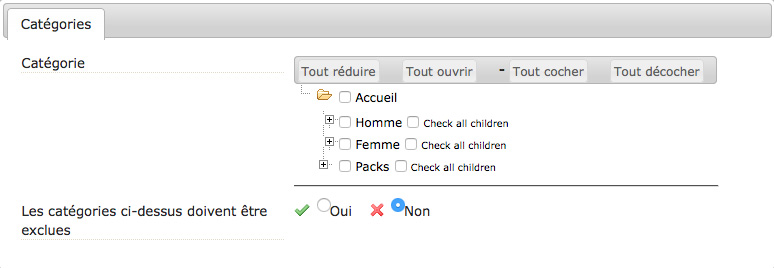
Cet onglet vous permet de définir les catégories concernées par le groupe actuel.
Fabricants
Cette option vous permet de choisir le type de page « Fabricants ». Vos liens seront alors créés dans la description de vos fabricants.
Fabricants
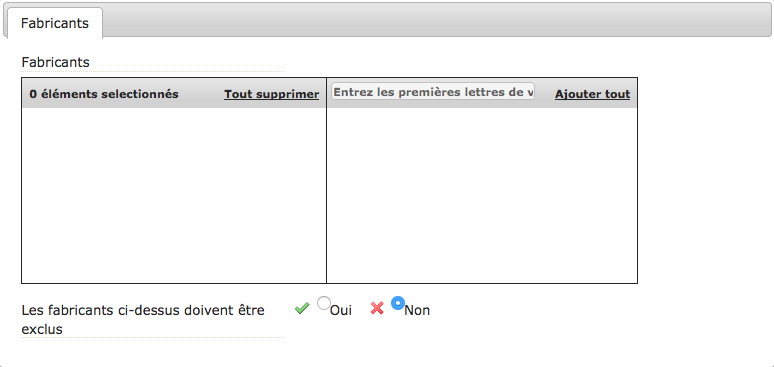
Cet onglet vous permet de définir les fabricants concernés par le groupe actuel. Vous pourrez également exclure les fabricants que vous aurez sélectionné, les autres fabricants seront alors ceux concernés par le groupe.
Liste des expressions
Ajouter une expression
![]()
Ce bouton vous permet de créer une nouvelle expression. Les expressions sont les mots-clés utilisés pour votre maillage interne. Une fois associés à un groupe, ces mot-clés seront utilisés pour la création de votre maillage interne.
Langue à utiliser
![]()
Cette option vous permet de choisir la langue à utiliser pour cette expression parmi les langues actuellement installées sur votre boutique PrestaShop.
Groupe à utiliser
![]()
Cette option vous permet de définir le groupe qui sera associé à l’expression que vous éditez actuellement.
Expression (un ou plusieurs mots)
![]()
Cette option vous permet de définir les mots-clés qui seront utilisés pour
URL associée à l’expression
![]()
Cette option vous permet d’indiquer l’URL correspondant à l’expression actuellement définie.
Vous devez indiquer une URL complète. Si vous ne précisez pas une URL complète, l’expression utilisée sera ajoutée à la fin de l’URL actuelle, soit celle de votre back-office, et donc inaccessible pour vos clients.
Titre de l’URL (100 caractères maximum)
![]()
Cette option vous permet de définir le titre de l’URL qui sera créée.
Position du lien
![]()
Cette option vous permet de définir la position qui sera utilisée par le lien. Vous pouvez choisir parmi 3 position sur votre page : au début, au milieu ou bien à la fin.
Au début signifie que le premier terme de la description correspondant à l’expression paramétrée sera transformé en lien. A la fin signifie que le dernier terme de la description correspondant à l’expression paramétrée sera transformé en lien. Enfin, au milieu signifie que le module choisira un terme de la description situé au milieu de celle ci et le transformera en lien.
Ajouter l’attribut nofollow (les moteurs ne suivront pas ce lien)
![]()
Cette option vous permet d’affecter à votre lien un attribut « nofollow ». Cet attribut indique aux moteurs de recherche de ne pas suivre ce lien lorsqu’ils parcourent votre boutique.
Ouvrir le lien dans une nouvelle fenêtre/onglet
![]()
Cette option vous permet d’ouvrir le lien créé dans une nouvelle fenêtre/onglet plutôt que dans l’onglet courant du client.
Activer l’expression
![]()
Cette option vous permet de rendre active ou bien inactive l’expression que vous éditez actuellement.
Optimisation
Tout optimiser
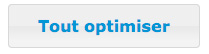
Cette option vous permet de lancer le processus d’optimisation SEO. Durant ce processus, le module va créér un maillage interne entre toutes vos pages, tout en tenant compte des expressions que vous avez configuré précédemment.
Optimiser tous les produits
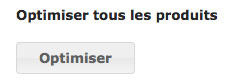
Cette option vous permet de lancer le processus d’optimisation SEO, mais restreint à vos pages Produit, tout en tenant compte des expressions que vous avez configuré précédemment.
Optimiser toutes les pages CMS
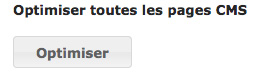
Cette option vous permet de lancer le processus d’optimisation SEO, mais restreint à vos pages CMS, en tenant compte des expressions que vous avez configuré précédemment.
Optimiser toutes les pages catégories
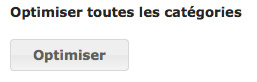
Cette option vous permet de lancer le processus d’optimisation SEO, mais restreint à vos pages Catégorie, en tenant compte des expressions que vous avez configuré précédemment.
Optimiser tous les fabricants
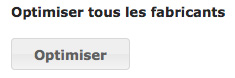
Cette option vous permet de lancer le processus d’optimisation SEO, mais restreint à vos pages Fabricant, en tenant compte des expressions que vous avez configuré précédemment.
Optimiser le module de gestion de la page d’accueil
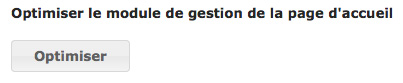
Cette option vous permet de lancer le processus d’optimisation SEO, mais restreint à la description affichée sur votre page d’accueil par le module de gestion de la page d’accueil.
Supprimer le maillage interne
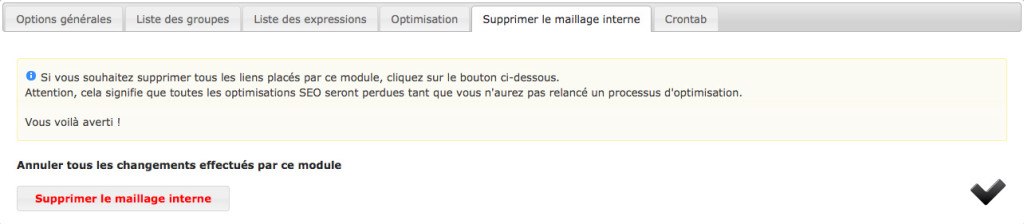
Cette option vous permet de supprimer toute optimisation précédemment effectuée par le module.
Crontab
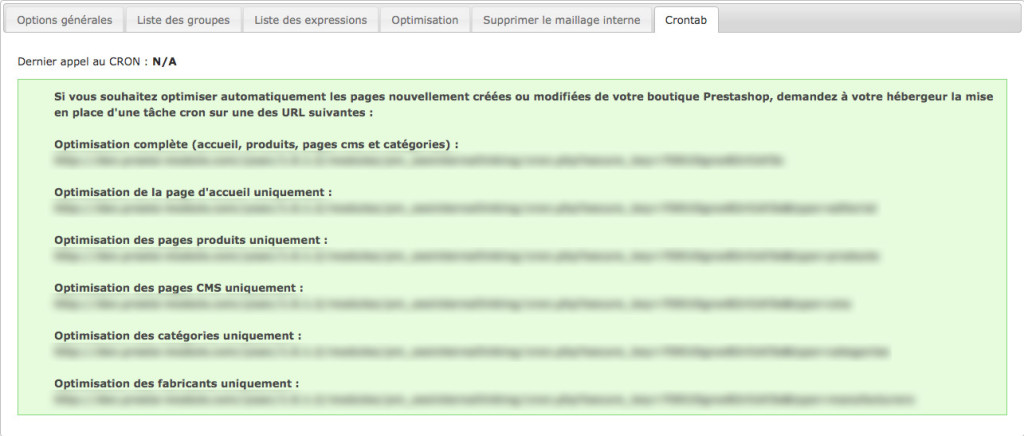
Cet onglet vous permet de récupérer des liens permettant des optimisations SEO sur votre boutique, afin que vous puissiez programmer des tâches cron.
Pour chaque optimisation proposée par le module, vous disposez d’un lien réalisant celle-ci. Il vous suffit de récupérer l’URL correspondant à l’optimisation que vous souhaitez programmer puis de contacter votre hébergeur et lui demander de créer une tâche cron en lui indiquant cette URL.
Tutoriel
Cette partie est un guide vous expliquant pas à pas comment créer un lien SEO sur votre boutique.
Nous allons commencer par l’onglet « Options générales » afin de spécifier que nous souhaitons optimiser les champs de description courte et longue de nos produits.
Puis, nous allons définir le périmètre d’optimisation au module en créant un nouveau groupe pour notre lien SEO. Dans cet exemple, le groupe sera nommé « Groupe 1 » et devra s’appliquer à deux pages produits spécifiques : le type de groupe sera donc Produits. Dans l’onglet Produits, les deux produits devant recevoir les liens sont ajoutés grâce au champ de recherche et placés dans la colonne de gauche une fois ajoutés.
Enregistrez votre configuration de groupe, puis rendez-vous dans l’onglet « Liste des expressions ».
Créez une nouvelle expression, puis affectez le groupe précédemment créé à cette expression, ici le groupe « Groupe 1 ».
Puis indiquez dans le champ Expression le ou les mots que vous souhaitez utiliser pour la création d’un nouveau lien.
Nous savons que les deux produits listés précédemment possèdent dans leur description le mot clé « Batterie », et nous souhaitons placer automatiquement un lien vers une autre page de notre site sur ces mots clés.
L’URL associée à l’expression est le lien vers lequel le client sera redirigé s’il clique sur l’expression paramétrée dans la description de nos fiches produit.
Le titre de l’URL est le texte qui sera affiché si votre client laisse son curseur sur le lien nouvellement créé dans la description du produit.
Puis, vous devez définir la position du lien qui sera créé dans la description du produit si plusieurs occurences d’un même mot clé est présent. Au début signifie que le premier terme de la description correspondant à l’expression paramétrée sera transformé en lien. A la fin signifie que le dernier terme de la description correspondant à l’expression paramétrée sera transformé en lien. Enfin, au milieu signifie que le module choisira un terme de la description situé au milieu de celle ci et le transformera en lien.
Ici, le lien sera placé au début de la description.
Enfin, les 3 dernières option sont à paramétrer en fonction de vos besoins. Dans cet exemple, l’attribut « nofollow » ne sera pas activé, le lien sera ouvert dans un nouvel onglet et l’expression sera active.
Une fois cette configuration terminée, il vous suffit de vous rendre dans l’onglet « Optimisation », et de cliquer sur « Tout optimiser ». Le module va alors générer les liens en suivant la configuration précédemment effectuée.
Une fois l’optimisation terminée, rendez-vous sur la ou les fiches produits concernées par votre configuration afin de vérifier si les liens ont bien été posés sur les expressions ciblées (dans cet exemple, le mot « batterie »).
Dans la description, on peut ici voir qu’un lien a été placé sur le terme « batterie » comme indiqué dans notre paramétrage.
En cas de modification de votre configuration, vous devrez ré-optimiser le type de groupe concerné par votre modification, à l’aide des boutons à votre disposition dans l’onglet « Optimisation ».