Presentación
Advanced Tracking Wizard le permite insertar etiquetas de tracking en su tienda PrestaShop de manera sencilla. No necesita ser un experto, ya que gracias a su sencilla interfaz, podrá crear sus propios trackers o integrar trackers ya existentes, como Kelkoo, Criteo, Twenga, Zanox, Sociomantic, Net Affiliation o Webgains.
También puede agregar un tracker diferente con el botón «Crear un tracker».
Instalación
Para instalar Advanced Tracking Wizard, puede consultar nuestro tutorial de instalación de módulos disponible aquí.
Modo Mantenimiento
Este módulo cuenta con un modo de mantenimiento. Consulte el tutorial de uso aquí
Configuración
Tiene que acceder al panel de configuración del módulo para configurar los ajustes. Diríjase al back office de su tienda y haga clic en la pestaña Módulos. Busque Advanced Tracking Wizard, y haga clic en el botón Configurar.
![]()
De aquí en adelante, se encuentra en la interfaz de administrador de módulo. Aquí puede configurar el módulo en función de sus necesidades.
Crear un tracker
Esta opción permite añadir un código de tracking a su tienda PrestaShop. Puede añadir una herramienta de tracking diferente a las propuestas nativamente por el módulo o ingresar su propio código (usuarios avanzados). Póngale un nombre, seleccione la página, añada las etiquetas disponibles en los lugares necesarios y actívela.
A continuación, se muestran los detalles de estas opciones.
Nombre interno
![]()
Esta opción permite darle un nombre interno al tracker.
Por ejemplo, puede utilizar esta opción para diferenciar los trackers que se aplican a una misma página pero tienen un código diferente.
Página
![]()
Esta opción permite elegir la página en la que quiere aplicar el tracker que se está creando. La lista de etiquetas disponibles variará en función de la página elegida. Por ejemplo, un ID cesta no estará disponible en una página Producto, pero sí en una página Cesta.
En el caso de las páginas Categoría y Producto, puede utilizar una tabla para limitar el tracker a una categoría o un producto determinados. Si se deja esta tabla vacía, se incluirá todo.
Ejemplo :
Para limitar el tracker, únicamente tiene que buscar la (s) categoría (s) o el/los producto (s) en el campo de búsqueda de la columna de la derecha y hacer clic en + para añadir la restricción.
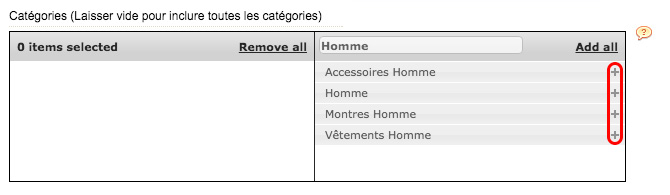
Para eliminar una restricción, haga clic en el signo – de la categoría o el producto que quiera retirar.

Ingrese el código aquí abajo

Aquí es donde tiene que ingresar el código del tracker.
Haga clic en las etiquetas disponibles para insertarlas en el lugar en el que se encuentra el cursor.
Ejemplo:


Atención: tiene que haber elegido una página en la lista de Páginas para que aparezca la lista de etiquetas.
Activar el tracker
![]()
Esta opción permite activar o desactivar el tracker una vez que se ha completado su creación.
Puede editar este ajuste después en la lista de trackers (esta lista se encuentra en la página de inicio del panel de configuración del módulo), haciendo clic en el icono ![]() .
.
Si el icono está verde, significa que el tracker está activado; si está gris, significa que el tracker está desactivado.
Cargar un tracker

Esta opción permite cargar un tracker desde una web especializada, como Kelkoo, Criteo, Twenga, Zanox, Sociomantic, Net Affiliation o Webgains.
Utilice el nombre de usuario facilitado en la web para poder cargar un tracker de una de estas webs.
Por último, puede elegir que se active o no el tracker.
Atención: los trackers disponibles aquí son los que se cargan de forma nativa. Puede agregar un tracker diferente con el botón «Crear un tracker».
