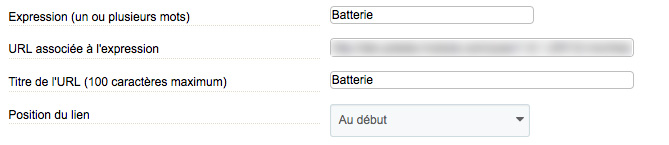Presentación
SEO Internal Linking permite generar un netlinking interno entre las diferentes páginas de su tienda PrestaShop, con el objetivo de mejorar la indexación de su tienda por los motores de búsqueda.
También puede crear grupos de páginas asociadas a palabras clave con el objetivo de crear enlaces pertinentes para su indexación.
Características generales y principios de funcionamiento
SEO Internal Linking le permite optimizar el netlinking entre sus páginas.
Este módulo acepta un número ilimitado de enlaces, de manera que podrá realizar un netlinking tan completo como desee. Los enlaces se pueden ubicar en las descripciones de los ficheros de productos, así como en las páginas de inicio, categorías, CMS, fabricantes o incluso proveedores.
Por último, también puede especificar la posición de los enlaces si el término asociado se cita varias veces en sus páginas.
Installation
Para instalar SEO Internal Linking, puede consultar nuestro tutorial de instalación de módulos disponible aquí.
Configuración
Tiene que acceder al panel de configuración del módulo para configurar los ajustes. Diríjase al back office de su tienda y haga clic en la pestaña Módulos. Busque SEO Internal Linking, y haga clic en el botón Configurar.
De aquí en adelante, se encuentra en la interfaz de administrador de módulo. Aquí puede configurar el módulo en función de sus necesidades.
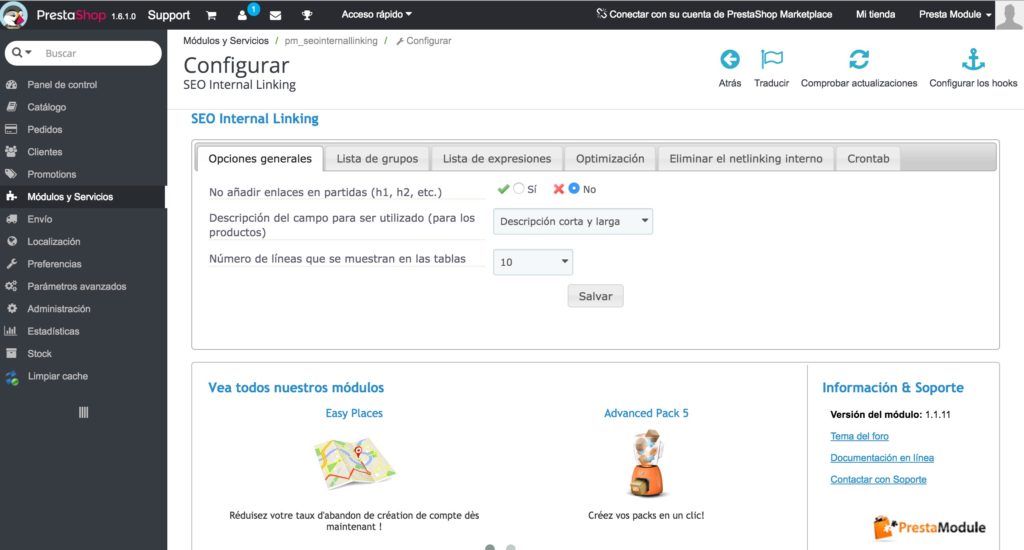
Opciones generales
No añadir enlaces en partidas (h1, h2, etc.)
![]()
Esta opción permite evitar que se añadan enlaces en las etiquetas de título h1 y h2 entre los enlaces que se crearán en las páginas.
Descripción del campo para ser utilizado (para los productos)

Esta opción permite definir el campo descriptivo que se utilizará al generar el netlinking interno.
Estos dos campos se recuperan desde las fichas de producto.
Número de líneas mostradas en las tablas

Esta opción permite definir el número de líneas que se mostrarán en las tablas de las pestañas «Lista de grupos» y «Lista de expresiones». En estas líneas se muestran los grupos y las expresiones.
Lista de grupos
Nombre del grupo
![]()
Esta opción permite definir el nombre del grupo que se está creando / editando. Puede indicar un nombre de grupo diferente para cada uno de los idiomas instalados en su tienda.
Tipo de grupo

Esta opción permite definir el tipo de páginas que se utilizará en este grupo. Cada tipo de grupo da acceso a una selección de páginas entre la categoría elegida, descritas a continuación.
Productos
Esta opción permite elegir el tipo de páginas «Productos». De esta manera, los enlaces se crearán en las descripciones de los ficheros de producto.
Categorías (vía Productos)
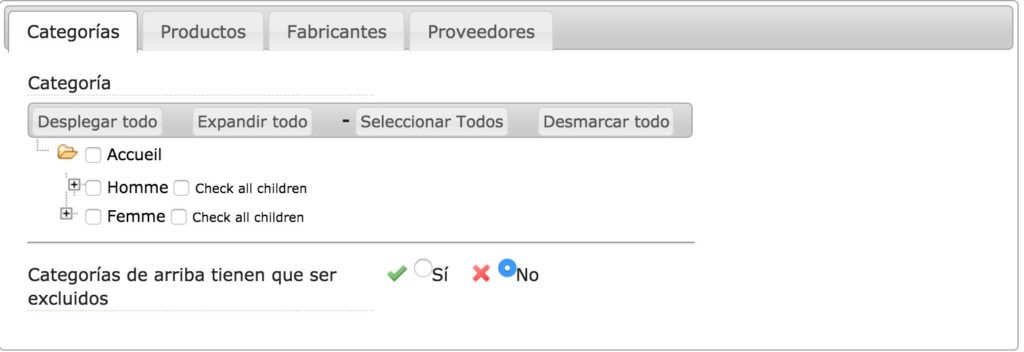
Esta opción permite seleccionar una o varias categorías y, de esta forma, ajustar las páginas afectadas por este grupo.
Productos (vía Productos)
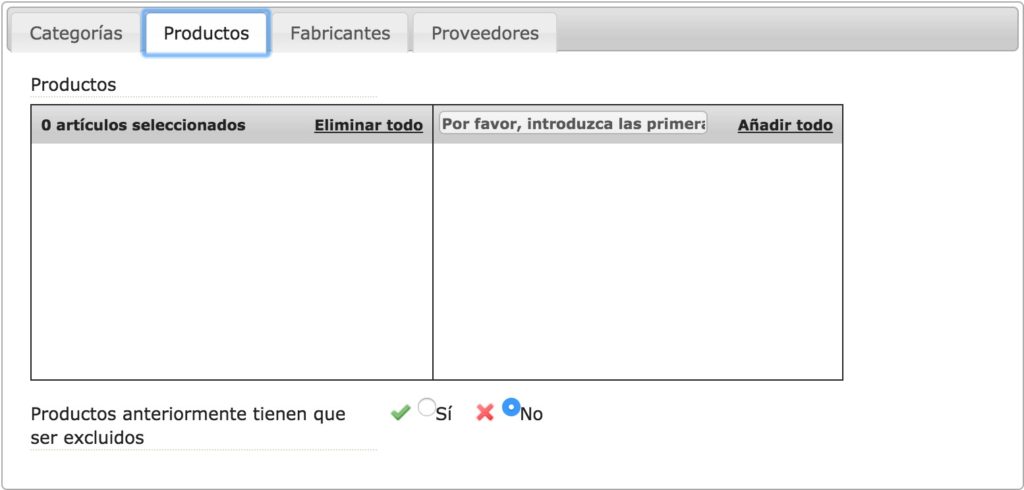
Esta opción permite seleccionar uno o varios grupos y, de esta forma, ajustar las páginas afectadas por este grupo. Para añadir un producto, únicamente hay que buscar su nombre en la columna de la derecha utilizando el campo de búsqueda y hacer clic en el signo +. De esta forma, se colocará en la columna izquierda de esta tabla. Para eliminar un producto de la lista, diríjase a la columna de la izquierda y haga clic en el signo – del producto que quiera eliminar.
Fabricantes (vía Productos)

Esta opción permite seleccionar uno o varios fabricantes y, de esta forma, ajustar las páginas afectadas por este grupo.
Proveedores (vía Productos)
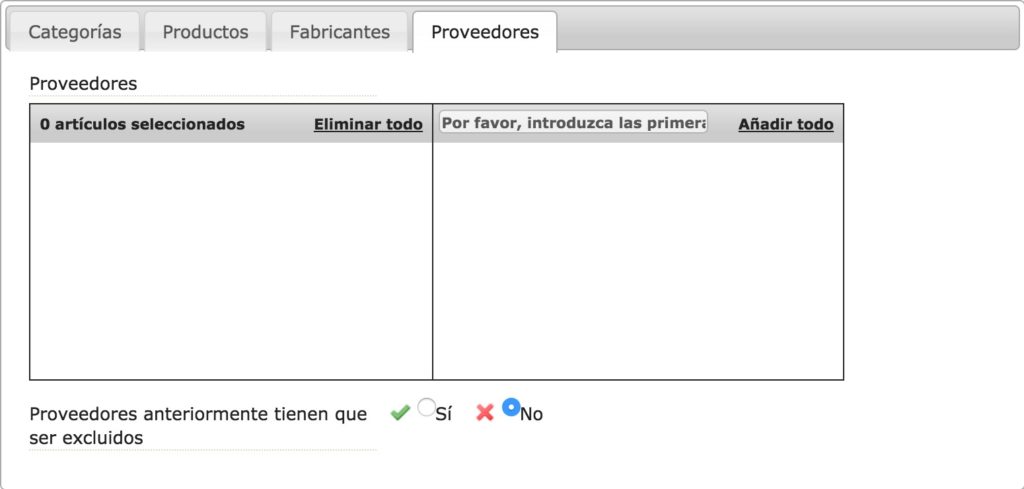
Esta opción permite seleccionar uno o varios proveedores y, de esta forma, ajustar las páginas afectadas por este grupo.
CMS
Esta opción permite elegir el tipo de páginas «CMS». De esta manera, los enlaces se crearán en las páginas CMS.
Páginas CMS

Esta tabla permite elegir las páginas CMS afectadas por el grupo actual. También hay una opción que le permite excluir las páginas CMS seleccionadas: de esta manera, se invertirá su selección.
Módulo de edición de la página de inicio
Esta opción permite activar la creación de enlaces en la descripción creada por el módulo de edición de la página de inicio. Únicamente tendrá que crear la expresión y seleccionar este grupo.
Categorías
Esta opción permite elegir el tipo de páginas «Categorías». De esta manera, los enlaces se crearán en la descripción de sus categorías.
Categoría
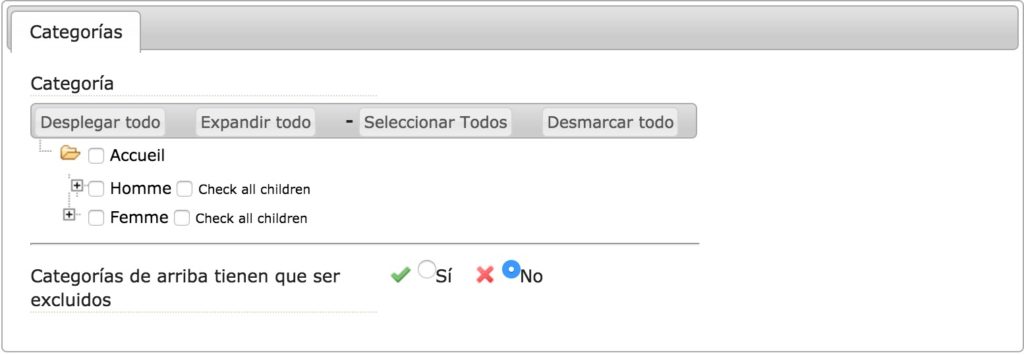
Esta opción permite definir las categorías afectadas por el grupo actual.
Fabricantes
Esta opción permite elegir el tipo de páginas «Fabricantes». De esta manera, los enlaces se crearán en la descripción de sus fabricantes.
Fabricantes
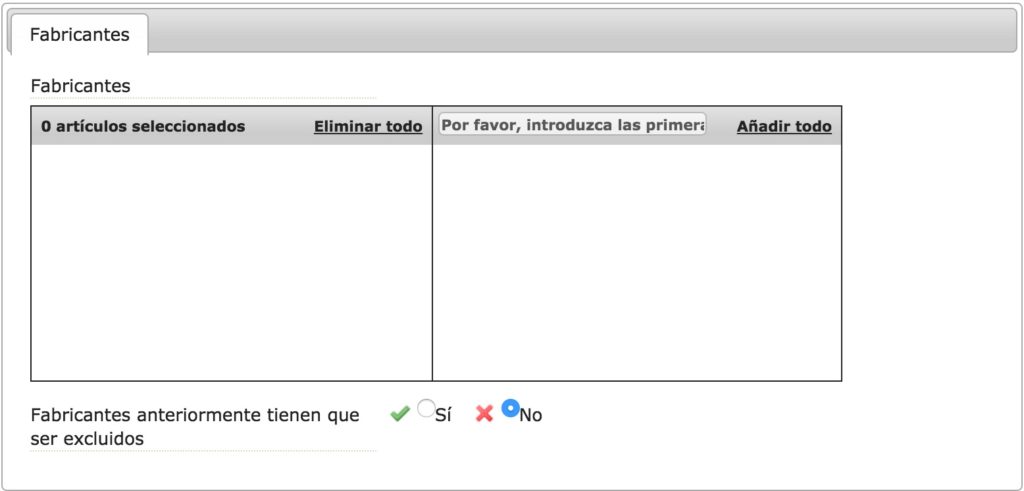
Esta pestaña permite definir los fabricantes afectados por el grupo actual. También puede excluir los fabricantes que haya seleccionado y, de esta manera, los otros fabricantes serán los afectados por el grupo.
Lista de expresiones
Agregar una nueva expresión

Este botón permite crear una expresión nueva. Las expresiones son las palabras clave utilizadas por el netlinking interno. Una vez asociadas a un grupo, estas palabras clave se utilizarán para la creación del netlinking interno.
Idioma que se utilizará

Esta opción permite elegir el idioma que se utilizará para esta expresión entre los idiomas instalados en su tienda PrestaShop.
Grupo a utilizar

Esta opción permite definir qué grupo se asociará a la expresión que está editando.
La expresión (una o varias palabras)
![]()
Esta opción permite definir las palabras clave que utilizará.
URL asociada con la expresión
![]()
Esta opción permite indicar la URL correspondiente a la expresión actualmente definida.
Tiene que indicar una URL completa. En caso contrario, la expresión utilizada se añadirá al final de la URL actual, es decir, la de su back-office, y por lo tanto no estará accesible a sus clientes.
URL Título (máximo 100 caracteres)
![]()
Esta opción permite definir el título de la URL que se creará.
Posición del enlace

Esta opción permite definir la posición que utilizará el enlace. Puede elegir entre 3 posiciones en la página: al principio, en el centro o al final.
Al principio significa que el primer término de la descripción correspondiente a la expresión configurada se transformará en un enlace. Al final significa que el último término de la descripción correspondiente a la expresión configurada se transformará en un enlace. Por último, en el centro significa que el módulo elegirá un término de la descripción situado en el centro y lo transformará en un enlace.
Añadir el atributo nofollow (los motores no seguirán este enlace)

Esta opción permite aplicar un atributo «nofollow» al enlace. Este atributo indica a los motores de búsqueda que no sigan este enlace al examinar la tienda.
Abrir el enlace en una ventana / pestaña nueva
![]()
Esta opción permite abrir el enlace creado en una ventana /pestaña diferente a la pestaña actual del cliente.
Activar la expresión
![]()
Esta opción permite activar o desactivar la expresión que está editando.
Optimización
Optimizar todo
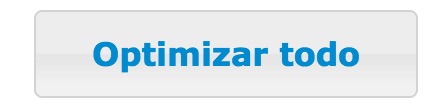
Esta opción permite iniciar el proceso de optimización SEO. Durante este proceso, el módulo creará un netlinking interno entre todas las páginas, teniendo siempre en cuenta las expresiones que haya configurado.
Optimizar todos los productos
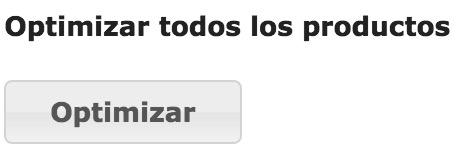
Esta opción permite iniciar el proceso de optimización SEO restringido a sus páginas Producto, teniendo en cuenta las expresiones que haya configurado anteriormente.
Optimizar todas las páginas CMS

Esta opción permite iniciar el proceso de optimización SEO restringido a sus páginas CMS, teniendo en cuenta las expresiones que haya configurado anteriormente.
Optimizar todas las páginas categorías

Esta opción permite iniciar el proceso de optimización SEO restringido a sus páginas categorías, teniendo en cuenta las expresiones que haya configurado anteriormente.
Optimizar todos los fabricantes
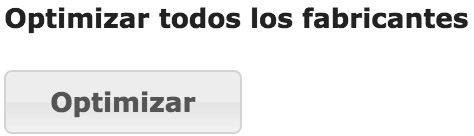
Esta opción permite iniciar el proceso de optimización SEO restringido a sus páginas Fabricante, teniendo en cuenta las expresiones que haya configurado anteriormente.
Optimizar el módulo de gestión de la página de inicio

Esta opción permite iniciar el proceso de optimización SEO, restringido a la descripción mostrada en la página de inicio por el módulo de gestión de la página de inicio.
Eliminar el netlinking interno
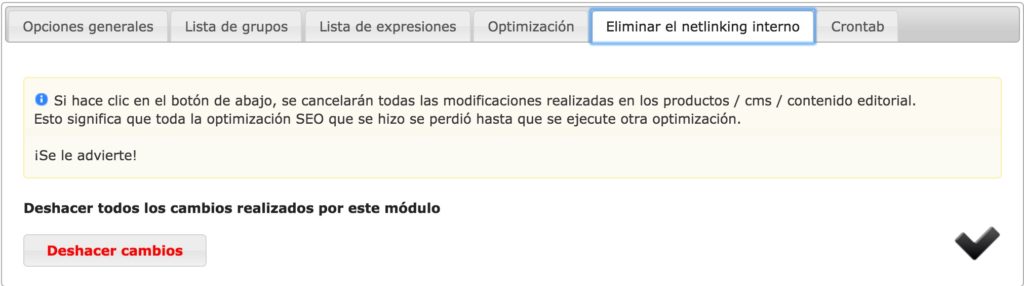
Esta opción permite eliminar todas las optimizaciones realizadas anteriormente por el módulo.
Crontab
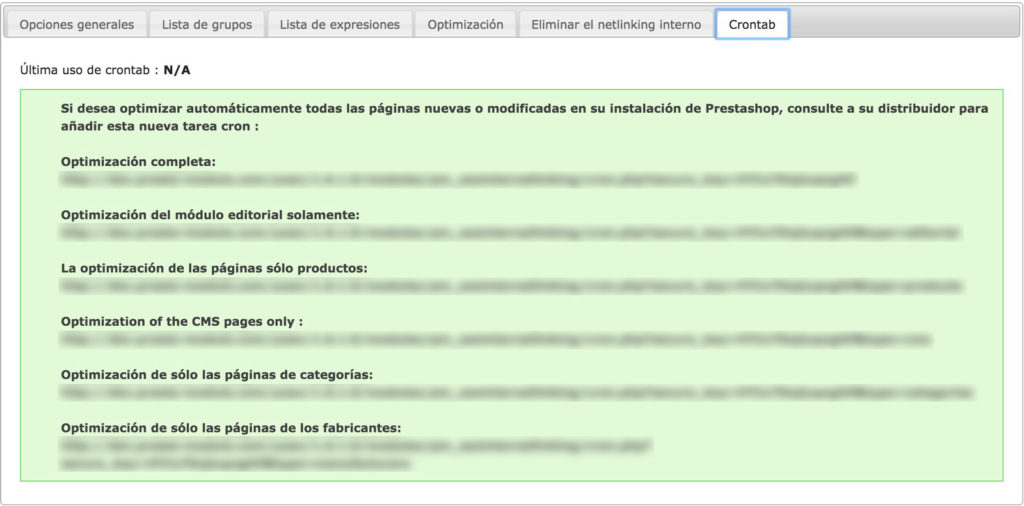
En esta pestaña puede recuperar los enlaces que permiten realizar optimizaciones SEO en la tienda, con el objetivo de que pueda programar tareas CRON.
Hay un enlace disponible para realizar cada una de las optimizaciones propuestas por el módulo. Únicamente tendrá que recuperar la URL correspondiente a la optimización que desee programar y enviársela a su host para que cree una tarea CRON.
Tutorial
Esta parte es una guía paso a paso para la creación de enlaces SEO en su tienda.
Comenzaremos por la pestaña «Opciones generales» para especificar que deseamos optimizar los campos de descripción corta y larga de nuestros productos.
Después, definiremos el perímetro de optimización al módulo creando un grupo nuevo para nuestro enlace SEO. En este ejemplo, llamaremos al grupo «Grupo 1» y se aplicará a dos páginas de productos concretas: así, el tipo de grupo será Productos. En la pestaña Productos, añadimos los dos productos que recibirán los enlaces usando el campo de búsqueda y los colocamos en la columna de la izquierda.
Guarde la configuración del grupo y diríjase a la pestaña «Lista de expresiones».
Cree una nueva expresión y aplíquela al grupo creado anteriormente, en este caso, el grupo «Grupo 1».
Indique en el campo Expresión la o las palabras que quiera utilizar para la creación del nuevo enlace.
Sabemos que los dos productos añadidos anteriormente tienen la palabra clave «Batería» en su descripción y queremos colocar de forma automática un enlace hacia otra página de nuestra web sobre estas palabras clave.
URL asociada con la expresión es el enlace hacia el que se redirigirá al cliente si hace clic en la expresión configurada en la descripción de nuestras fichas de productos.
El título de la URL es el texto que el cliente verá al pasar el cursor por encima del enlace que acaba de crear en la descripción del producto.
A continuación, defina la posición del enlace que se creará en la descripción del producto si la misma palabra clave aparece varias veces. Al principio significa que el primer término de la descripción correspondiente a la expresión configurada se transformará en un enlace. Al final significa que el último término de la descripción correspondiente a la expresión configurada se transformará en un enlace. Por últimAñadir un nuevo Expresióno, en el centro significa que el módulo elegirá un término de la descripción situado en el centro y lo transformará en un enlace.
En este caso, el enlace se situará al principio de la descripción.
Las tres opciones se pueden configurar en función de sus necesidades. En este ejemplo, no se activará el atributo «nofollow», el enlace se abrirá en una pestaña nueva y la expresión estará activada.
Una vez finalizada esta configuración, diríjase a la pestaña «Optimización» y haga clic en «Optimizar todo». El módulo generará los enlaces siguiendo la configuración realizada anteriormente.
Una vez finalizada la configuración, diríjase a la, o las fichas de productos afectadas por la configuración para poder verificar que los enlaces se han situado correctamente sobre las expresiones meta (en este ejemplo, la palabra «batería»).
En la descripción, podemos ver que se ha colocado un enlace sobre el término «batería», tal y como hemos indicado en la configuración.
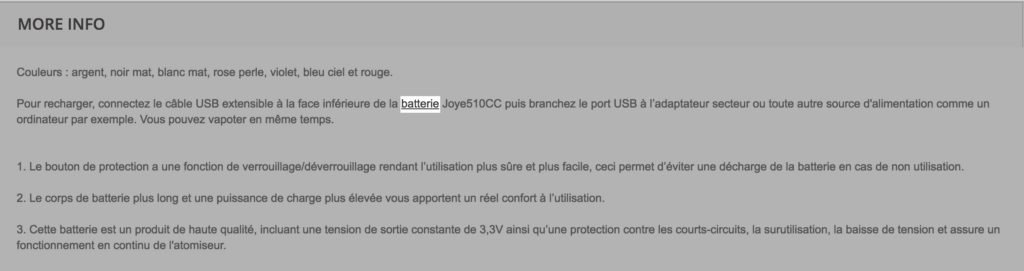 Si modifica la configuración, tendrá que volver a optimizar el tipo de grupo afectado por el cambio con los botones disponibles en la pestaña «Optimización».
Si modifica la configuración, tendrá que volver a optimizar el tipo de grupo afectado por el cambio con los botones disponibles en la pestaña «Optimización».