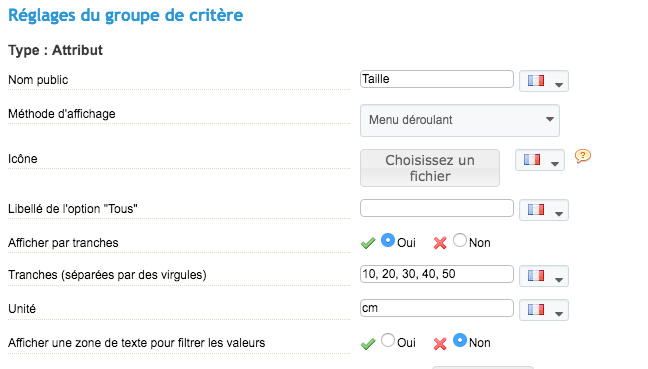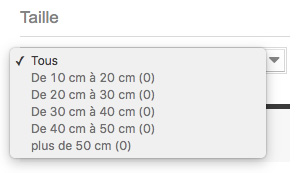Présentation
Advanced Search 5 est le module de navigation par filtres le plus puissant disponible pour PrestaShop. Il répondra à une des problématiques majeures pour les e-commerçants : l’augmentation du taux de transformation.
Le module vous permet de mettre en place un ou plusieurs blocs de navigation par filtres performants et efficaces, à n’importe quel endroit sur votre site. Il permet de définir le périmètre de recherche (contexte courant, catalogue entier, …) et de personnaliser entièrement chaque bloc de filtres (appelé « moteur de recherche »).
Généralités et principes de fonctionnement
La navigation par filtres est un outil permettant aux visiteurs d’un site d’afficher des produits répondant à des critères qu’ils définissent eux-mêmes, tels que la couleur, le prix ou encore des caractéristiques.
Ce système leur fait gagner du temps dans la recherche et la sélection des produits qu’ils recherchent.
Le module vous permet d’ajouter facilement et rapidement des filtres personnalisés sur les pages de votre choix, offrant à vos visiteurs une vision précise des produits composant votre catalogue.
Vos clients pourront alors naviguer rapidement sur votre boutique et voir uniquement les produits les plus pertinents par rapport à leurs besoins, maximisant ainsi votre taux de transformation.
Installation
Pour installer Advanced Search 5, vous pouvez consulter notre tutoriel sur l’installation d’un module disponible ici
Activer le Mode Maintenance
Ce module dispose d’un mode maintenance. Vous trouverez un tutoriel d’utilisation ici
Configuration
A- Ajouter un nouveau moteur de recherche
![]()
Ce bouton vous permet d’accéder à un espace de création de moteur de recherche.
I- Réglages généraux
1) Titres
![]()
Cette option vous permet de définir un nom pour votre recherche. C’est ce nom qui sera utilisé pour identifier vos recherches dans votre back-office.
![]()
Cette option vous permet de définir le titre de votre recherche. Ce titre sera affiché au-dessus de la sélection des critères.
2) Comportement
Cette option vous permet de définir le type de recherche que vous souhaitez créer.
Vous pouvez choisir parmi 3 réglages :
– Filtre : avec ce type de recherche, vous pouvez combiner plusieurs critères de manière dynamique afin d’affiner vos résultats.
– Catalogue complet : avec ce type de recherche, les résultats de recherche ne tiendront pas compte du contexte dans lequel se trouve le client
Cette option vous permet d’activer ou non l’utilisation du contexte de recherche. Si vous activez l’utilisation du contexte, la recherche sera effectuée parmi les produits disponibles sur la page courante du visiteur. Si vous désactivez le contexte, alors la recherche se basera sur le catalogue tout entier.
Cette option vous permet de définir à quel niveau la recherche doit être effectuée.
Vous pouvez définir une catégorie fixe, ou bien utiliser la catégorie dans laquelle se trouve votre visiteur comme base de recherche.
Cette option permet à votre recherche de parcourir les sous-catégories de la catégorie utilisée afin d’inclure les produits contenus dans celles-ci aux résultats.
Cette option vous permet de rechercher uniquement parmi les produits disposant de stock.
II- Réglages du bloc de recherche
1) Bloc
Cette option vous permet de définir la position sur laquelle votre recherche viendra se greffer.
Vous disposez des principaux hooks proposés par PrestaShop.
Vous pouvez également choisir d’afficher votre recherche dans un emplacement personnalisé (utilisateur avancé), en insérant le code donné dans votre template, à l’endroit souhaité.
Cette option vous permet de définir la méthode de soumission de votre recherche. Vous pouvez choisir parmi deux modes de soumission :
– Recherche instantanée (modification) : ce mode lancera une recherche à chaque modification d’un critère.
– Recherche par soumission (bouton) : ce mode vous permet de sélectionner vos critères librement. La recherche ne se lancera que lorsque vous cliquerez sur le bouton « Rechercher ».
Cette option vous permet d’afficher le nombre de résultats trouvés.
Cette option vous permet d’afficher les critères sélectionnés pour la recherche affichée.
Cette option vous permet de créer un défilement automatique vers les résultats lorsque la recherche est terminée.
Cette option vous permet de rendre prioritaire une recherche possédant cet attribut. Ainsi, sur une page disposant de plusieurs recherches, le module masquera celles qui ne disposent pas de cette option.
2) Groupes de critères
Cette option vous permet de proposer à vos visiteurs un bouton leur permettant de remettre à zéro tous les critères de recherche.
Cette option vous permet de masquer les groupes de critères ne possédant pas de valeur pour la sélection actuelle.
Cette option vous permet de masquer les groupes de critères qui n’auront aucune incidence sur les résultats.
3) Critères
Cette option vous permet d’afficher, à côté de chaque critère, le nombre de produits correspondant à celui-ci.
Cette option vous permet de choisir d’afficher les critères n’aboutissant à aucun produit.

Ce sélecteur vous permet de choisir par quelle méthode le visiteur pourra afficher les critères qui dépasse la taille du bloc contenant leur groupe.
III- Réglages des résultats de recherche
Cette option vous permet de définir le sélecteur CSS qui permettra à Advanced Search de se placer dans la colonne centrale.

Cette option permet de sélectionner et d’afficher automatiquement l’image correspondant à déclinaison obtenue par la recherche.
Cette option vous permet de présélectionner la déclinaison trouvée depuis la recherche lors de l’arrivée sur la fiche produit.
Cette option vous permet de définir le nombre de produits à afficher par page de résultat.
Cette option vous permet de définir le critère de tri des résultats. Vous pouvez choisir un tri par nom, prix, position des produits dans leur catégories respectives, fabricants, leur quantité actuellement en stock, leur date d’ajout ou bien leur date de modification.
Nous recommandons l’utilisation du tri par date d’ajout et date de modification pour les gros catalogues
Cette option vous permet de définir un ordre croissant ou décroissant dans le tri des résultats.
Cette option vous permet d’afficher ou masquer les descriptions des catégories sur les pages de ces dernières, lorsqu’une recherche a lieu.
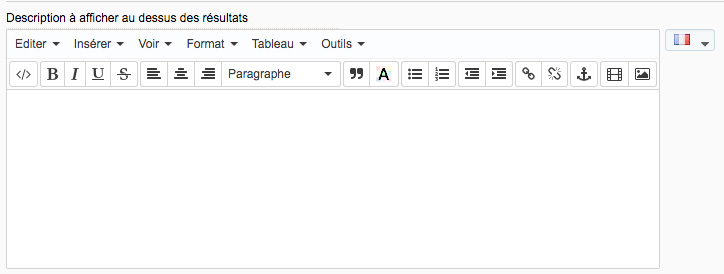
Cette option vous permet de saisir une description de votre recherche. Celle-ci sera affichée au-dessus de vos résultats de recherche.
B- Gestion d’un moteur de recherche
I- Modifier un moteur de recherche
![]()
Ce bouton vous permet d’éditer le moteur de recherche actuel. Le formulaire est identique à celui affiché lors de la création
II- Visibilité
![]()
Les options suivantes vous permettent de définir sur quelles pages le moteur doit être affiché. Laisser ces options sur Non affichera votre moteur sur toutes les pages de votre boutique.
1) Restreindre ce moteur à des catégories
![]()
Cette option vous permet de restreindre l’affichage de ce moteur à des pages Catégories spécifiques.
2) Restreindre ce moteur à des produits
Par sélection des produits
![]()
Cette option vous permet de restreindre l’affichage de ce moteur à des pages produits spécifiques en sélectionnant les produits concernés.
Par sélection des catégories parentes
![]()
Cette option vous permet de restreindre l’affichage de ce moteur à des pages produits spécifiques en sélectionnant les catégories parentes. Le moteur de recherche sera affiché sur toutes les pages des produits qui appartiennent aux catégories sélectionnées
3) Restreindre ce moteur à des fabricants
![]()
Cette option vous permet de restreindre l’affichage de ce moteur à des pages de fabricants spécifiques.
4) Restreindre ce moteur à des fournisseurs
![]()
Cette option vous permet de restreindre l’affichage de ce moteur à des pages de fournisseurs spécifiques.
5) Restreindre ce moteur à des pages CMS
![]()
Cette option vous permet de restreindre l’affichage de ce moteur à des pages CMS
6) Restreindre ce moteur à des pages spéciales
![]()
Cette option vous permet de restreindre l’affichage de ce moteur à des pages spéciales comme le panier ou bien la page Mot de passe oublié.
III- État
![]()
Cette option vous permet d’activer ou de désactiver le moteur de recherche courant.
IV- Supprimer
![]()
Cette option vous permet de supprimer le moteur de recherche courant.
V- Dupliquer
![]()
Cette option vous permet de créer une copie du moteur de recherche courant.
VI- Réindexer
![]()
Cette option vous permet de lancer une réindexation.
La réindexation est un processus durant lequel Advanced Search va mettre à jour tous les groupes de critères concernés par votre recherche, ainsi que leurs valeurs.
Par exemple, si vous modifiez des valeurs pour un attribut, vous devrez réindexer votre moteur afin que le module prenne en compte les changements qui ont été opérés.
C- Groupes de critères disponibles
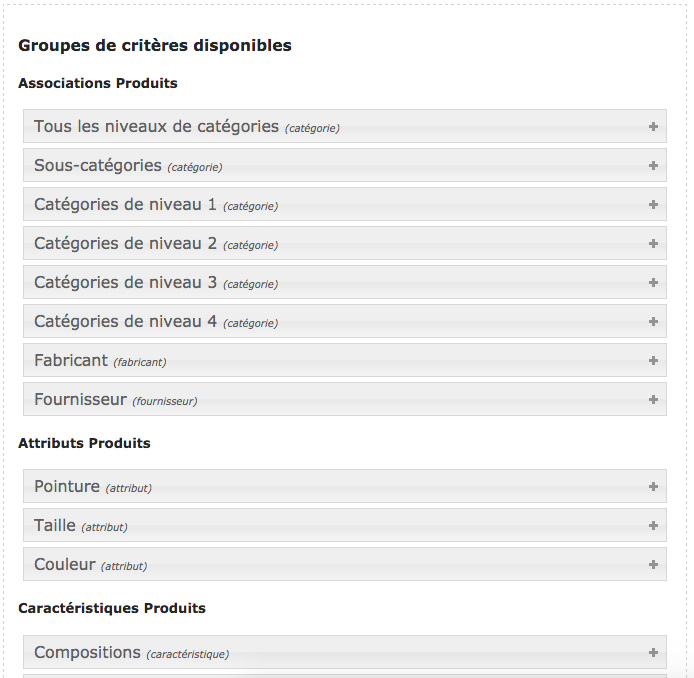
Cette colonne contient tous les groupes de critères qui sont disponibles dans votre boutique et ajoutables à votre moteur de recherche.
Vous les trouverez classés par type : attributs, caractéristiques, associations etc…
Pour ajouter un groupe de critère à votre moteur, il vous suffit de cliquer dessus.
I- Groupes de critères actifs

Cette colonne contient les groupes de critères actuellement actifs dans votre moteur. C’est ici que vous pourrez les éditer, ou bien les supprimer.
L’ordre des groupes de critères dans cette liste définit leur ordre d’affichage sur votre boutique.
Pour modifier cet ordre, il vous suffit de maintenir le clic sur un groupe, puis de le déplacer.
II- Édition d’un groupe de critères
1) Groupe de type « Associations de produits »
Cette option vous permet de définir le nom à utiliser pour ce groupe de critères.
Vous pouvez définir un nom par langue installée sur votre boutique.
Ce nom sera affiché au-dessus des critères du groupe
Cette option vous permet de définir le type de sélecteur à utiliser pour ce groupe de critères.
Cette option vous permet de prendre en compte la ou les catégories précédemment sélectionnées lors de l’affichage d’un niveau de catégorie suivant. Elle est uniquement disponible sur les critères de type « Catégorie de niveau X ».
Exemple :
Vous disposez de l’arborescence suivante : Une catégorie de niveau 1, intitulée 1, et contenant 3 sous catégories A, B et C. Vous disposez également d’une catégorie de niveau 2 intitulée 2, contenant elle aussi 3 sous catégories, D, E et F.
Vous créez deux groupes de critères : un premier pour les catégories de niveau 1, que vous configurez selon vos besoin, et un second pour les catégories de niveau 2, pour lequel vous activez l’option « Afficher les sous-catégories directement liées aux critères précédemment sélectionnés »
Puis, vous vous rendez sur votre boutique, et sélectionnez pour premier critère la catégorie 1, alors les critères disponibles pour le groupe 2 seront uniquement A, B et C.
Cette option vous permet de proposer une zone de recherche dans votre menu déroulant afin de pouvoir filtrer les valeurs contenues dans celui-ci.
Cette option vous permet d’autoriser vos clients à sélectionner des valeurs multiples pour ce groupe de critères.
Cette option vous permet de définir le nombre de critères maximum à afficher pour ce groupe de critères. Indiquer 0 affichera autant de critères qu’il existe de valeurs pour le groupe.
Cette option vous permet de définir le point de départ de l’arborescence des catégories qui sera affichée.
2) Groupe de type Attributs
Cette option vous permet de définir le nom à utiliser pour ce groupe de critères.
Vous pouvez définir un nom par langue installée sur votre boutique.
Ce nom sera affiché au-dessus des critères du groupe
Cette option vous permet de définir le type de sélecteur à utiliser pour ce groupe de critères.
Cette option vous permet d’autoriser vos clients à sélectionner des valeurs multiples pour ce groupe de critères.
Cette option vous permet de définir le libellé de l’option « Tous », option par défaut dans un menu déroulant.
Cette option vous permet de définir le nombre de critères maximum à afficher pour ce groupe de critères. Indiquer 0 affichera autant de critères qu’il existe de valeurs pour le groupe.
Cette option vous permet d’afficher les attributs par tranches numériques.
Activer cette option vous donnera accès aux options Tranches et Unité. La première vous permet de générer les tranches numériques de votre choix, séparées par une virgule.
L’option Unité vous permet de définir l’unité de mesure de votre critère. Cette unité sera automatiquement suffixée à chaque valeur.
Exemple :
Cette option vous permet de proposer une zone de recherche dans votre menu déroulant afin de pouvoir filtrer les valeurs contenues dans celui-ci.
Cette option vous permet de définir le pas de votre curseur ou intervalle numérique. Cette valeur sera appliquée pour chaque écart entre deux valeurs du groupe.
Le pas doit être en accord avec les valeurs du groupe. Un pas trop élevé par rapport aux critères peut causer des incohérences lors de l’affichage.
Cette option vous permet de définir l’unité de mesure de votre critère. Cette valeur sera automatiquement suffixée à chaque valeur.
3) Groupe de type Caractéristiques
Cette option vous permet de définir le nom à utiliser pour ce groupe de critères.
Vous pouvez définir un nom par langue installée sur votre boutique.
Ce nom sera affiché au-dessus des critères du groupe
Cette option vous permet de définir le type de sélecteur à utiliser pour ce groupe de critères.
Cette option vous permet de définir le libellé de l’option « Tous », option par défaut dans un menu déroulant.
Cette option vous permet d’afficher les attributs par tranches numériques.
Activer cette option vous donnera accès aux options Tranches et Unité. La première vous permet de générer les tranches numériques de votre choix, séparées par une virgule.
L’option Unité vous permet de définir l’unité de mesure de votre critère. Cette unité sera automatiquement suffixée à chaque valeur.
Exemple :
Cette option vous permet de proposer une zone de recherche dans votre menu déroulant afin de pouvoir filtrer les valeurs contenues dans celui-ci.
Cette option vous permet d’autoriser vos clients à sélectionner des valeurs multiples pour ce groupe de critères.
Cette option vous permet de définir le nombre de critères maximum à afficher pour ce groupe de critères. Indiquer 0 affichera autant de critères qu’il existe de valeurs pour le groupe.
Cette option vous permet de définir le pas de votre curseur ou intervalle numérique. Cette valeur sera appliquée pour chaque écart entre deux valeurs du groupe.
Le pas doit être en accord avec les valeurs du groupe. Un pas trop élevé par rapport au critères peut causer des incohérences lors de l’affichage.
Cette option vous permet de définir l’unité de mesure de votre critère. Cette valeur sera automatiquement suffixée à chaque valeur.
4) Groupe de type Propriétés
Cette option vous permet de définir le nom à utiliser pour ce groupe de critères.
Vous pouvez définir un nom par langue installée sur votre boutique.
Ce nom sera affiché au-dessus des critères du groupe
Cette option vous permet de définir le type de sélecteur à utiliser pour ce groupe de critères.
Cette option vous permet de définir le libellé de l’option « Tous », option par défaut dans un menu déroulant.
Cette option vous permet d’autoriser vos clients à sélectionner des valeurs multiples pour ce groupe de critères.
Cette option vous permet de définir le nombre de critères maximum à afficher pour ce groupe de critères. Indiquer 0 affichera autant de critères qu’il existe de valeurs pour le groupe.
Cette option vous permet de proposer une zone de recherche dans votre menu déroulant afin de pouvoir filtrer les valeurs contenues dans celui-ci.
Cette option vous permet d’afficher les attributs par tranches numériques.
Activer cette option vous donnera accès aux options Tranches et Unité. La première vous permet de générer les tranches numériques de votre choix, séparées par une virgule.
L’option Unité vous permet de définir l’unité de mesure de votre critère. Cette unité sera automatiquement suffixée à chaque valeur.
Exemple :
Cette option vous permet de définir le pas de votre curseur ou intervalle numérique. Cette valeur sera appliquée pour chaque écart entre deux valeurs du groupe.
Le pas doit être en accord avec les valeurs du groupe. Un pas trop élevé par rapport au critères peut causer des incohérences lors de l’affichage.
Cette option vous permet de définir l’unité de mesure de votre critère. Cette valeur sera automatiquement suffixée à chaque valeur.
5) Groupe de type Dimensions
Cette option vous permet de définir le nom à utiliser pour ce groupe de critères.
Vous pouvez définir un nom par langue installée sur votre boutique.
Ce nom sera affiché au-dessus des critères du groupe
Cette option vous permet de définir le type de sélecteur à utiliser pour ce groupe de critères.
Cette option vous permet de définir le libellé de l’option « Tous », option par défaut dans un menu déroulant.
Cette option vous permet d’afficher les attributs par tranches numériques.
Activer cette option vous donnera accès aux options Tranches et Unité. La première vous permet de générer les tranches numériques de votre choix, séparées par une virgule.
L’option Unité vous permet de définir l’unité de mesure de votre critère. Cette unité sera automatiquement suffixée à chaque valeur.
Exemple :
Cette option vous permet de proposer une zone de recherche dans votre menu déroulant afin de pouvoir filtrer les valeurs contenues dans celui-ci.
Cette option vous permet d’autoriser vos clients à sélectionner des valeurs multiples pour ce groupe de critères.
Cette option vous permet de définir le nombre de critères maximum à afficher pour ce groupe de critères. Indiquer 0 affichera autant de critères qu’il existe de valeurs pour le groupe.
Cette option vous permet de définir le pas de votre curseur ou intervalle numérique. Cette valeur sera appliquée pour chaque écart entre deux valeurs du groupe.
Le pas doit être en accord avec les valeurs du groupe. Un pas trop élevé par rapport au critères peut causer des incohérences lors de l’affichage.
Cette option vous permet de définir l’unité de mesure de votre critère. Cette valeur sera automatiquement suffixée à chaque valeur.
6) Créer un nouveau critère personnalisé
Cette option vous permet de définir le nom de votre nouveau critère personnalisé.
Cette option vous permet de définir une couleur pour votre nouveau critère personnalisé.
7) Tri des critères
Cette option vous permet de définir l’ordre des critères affichés dans un groupe de critères.
Vous pouvez choisir parmi 4 ordres de tri :
– Position personnalisée : cette option vous permet de définir manuellement l’ordre de tri en glissant-déposant vos critères à la position désirée.
– Alphabétique : cette option vous permet de définir un ordre de tri alphabétique.
L’ordre ici défini sera celui utilisé en front-office
Cette option vous permet de choisir le sens de tri des critères.
Vous pouvez choisir un tri croissant ou bien décroissant.
Le sens de tri dans une position personnalisée inversera votre ordre actuel
Advanced Search vous propose de regrouper plusieurs critères sous un seul critère personnalisé.
Prenons pour exemple un groupe de critère couleur. La boutique dispose de plusieurs variantes pour chaque couleur, mais ne souhaite pas toutes les afficher. Nous allons donc créer un critère personnalisé pour chacune des couleurs à représenter, puis affecter toutes les variantes à ce nouveau critère.
Pour ce faire, rendez-vous dans l’édition d’un groupe de critère « Couleur », puis créez un critère personnalisé.

Renseignez son nom, indiquez une couleur pour ce nouveau critère puis enregistrez le.
Rendez-vous ensuite dans la liste des critères où une nouvelle colonne est apparue : Lier à un critère personnalisé.
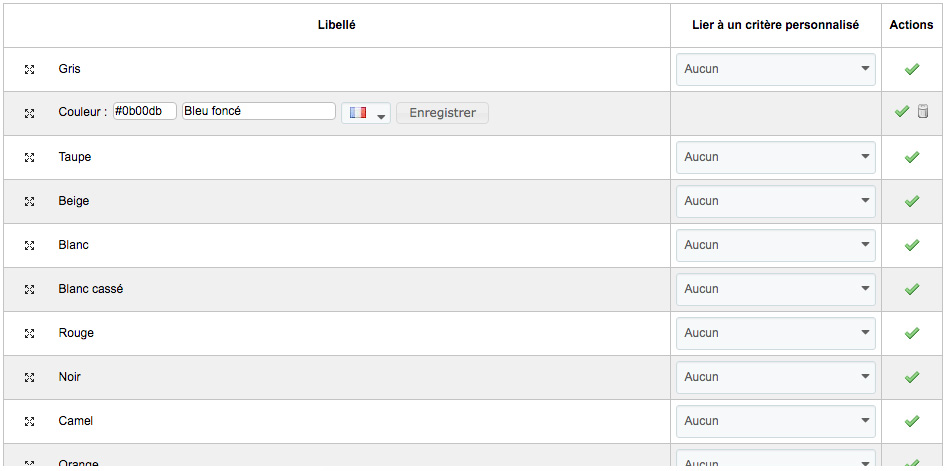
Il vous suffit désormais de lier chaque variante d’une couleur au critère personnalisé correspondant.
Ainsi, lorsqu’un client sélectionnera le critère « Bleu », Advanced Search affichera alors tous les résultats correspondant aux variantes de bleu assignées à ce critère.
D- Réglages généraux
I- Activer le cache
![]()
Cette option vous permet d’activer le cache d’Advanced Search, qui est un cache indépendant de celui de votre boutique.
Nous vous recommandons d’activer le cache dès la mise en production de votre boutique
II- Activer l’indexation automatique lors de l’ajout/modification/suppression d’objets (peut ralentir votre back-office)

Cette option vous permet de lancer une indexation automatique lorsque vous ajoutez, modifiez ou bien supprimez un élément dans vos moteurs de recherche.
La réindexation s’exécutera uniquement sur le moteur concerné par la modification
III- Activer la synchronisation de l’état actif/inactif des objets vers vos critères
![]()
Cette option vous permet de récupérer l’état actif ou inactif de chacun des critères de votre boutique lors d’une réindexation. Ainsi, une catégorie désactivée ne sera pas proposée comme critère lors d’une recherche.
IV- Afficher les produits des sous-catégories
![]()
Cette option vous permet d’influer sur l’affichage des pages Catégories de votre boutique. Une fois activée, elle permet d’afficher les produits associés à toutes les sous-catégories de la catégorie courante.
Cet affichage des produits des catégories enfant s’effectue en dehors d’un contexte de recherche. Une fois la recherche lancée, le paramétrage des résultats dans la configuration de votre moteur sera le modèle utilisé (option Rechercher parmi tous les niveaux de sous-catégories)
V- Styles avancés (CSS)
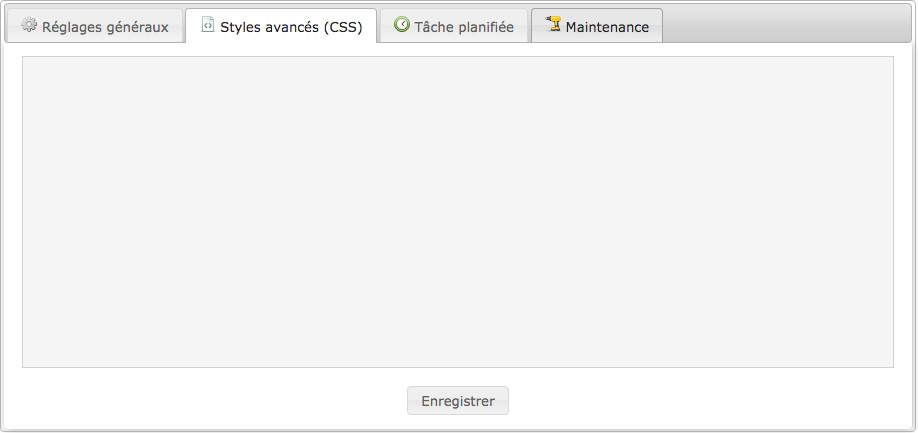
Ce champ vous permet d’ajouter du code CSS afin que vous puissiez personnaliser Advanced Search (utilisateur avancé).
VI- Tâche planifiée
Cet onglet permet de récupérer des URLs lançant une tâche de réindexation d’un ou de tous vos moteurs de recherche.
Ces liens sont à utiliser dans le cadre de la mise en place d’une tâche CRON.
VII- Maintenance
1) Vider le cache des moteurs de recherche
![]()
Cette option vous permet de vider le cache de tous vos moteurs de recherche.
2) Réindexer tous les moteurs de recherche (alternative au CRON)

Cette option vous permet de lancer une réindexation immédiate de tous vos moteurs de recherche sans passer par la mise en place d’une tâche CRON.
3) Supprimer tous les moteurs de recherche
![]()
Cette option vous permet de supprimer tous vos moteurs de recherche.