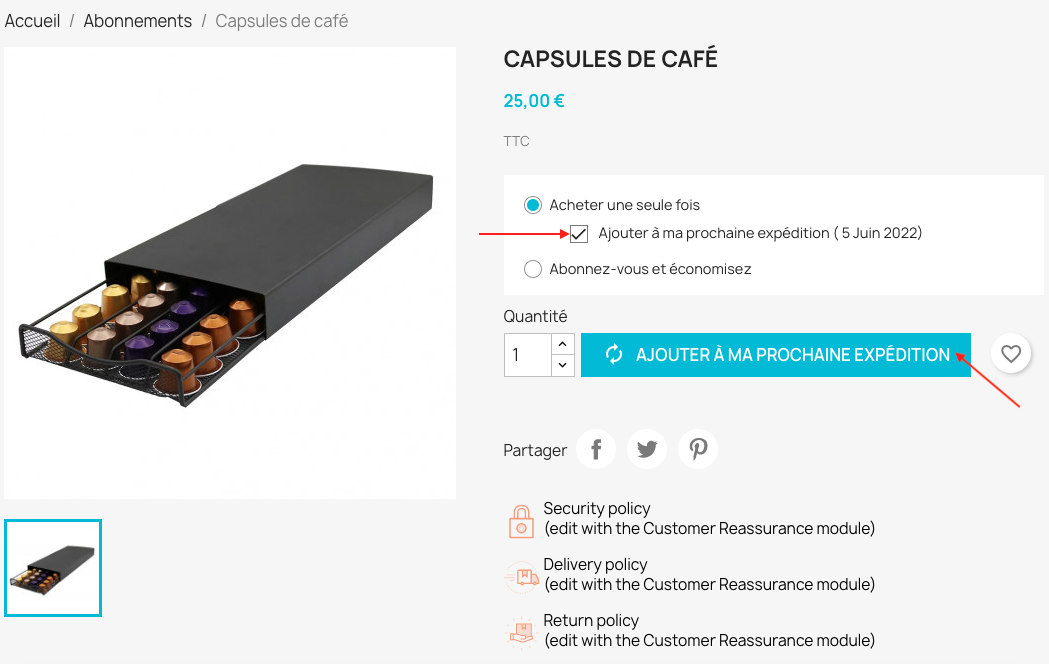Présentation

Le module « Advanced Subscription » pour PrestaShop vous permet d’augmenter la fidélité de vos clients en leur proposant de s’abonner à un ou plusieurs de vos produits. Ils ont également la possibilité de pré-payer leur abonnement pour une période choisie. De votre côté, grâce à ce système automatisé de création de commandes et de débit automatique sécurisé, vous gagnez du temps et avez l’assurance d’un chiffre d’affaire régulier.
Installation
Pour installer le module « Advanced Subscription », vous pouvez consulter notre tutoriel sur l’installation d’un module, disponible ici.
Nous vous recommandons de configurer votre serveur avec le paramètre « max_execution_time » à 0 afin d’éviter les problèmes de timeout lors de l’exécution des tâches CRON.
Configuration
A/ Règles
1- Règles de création des commandes
a. Planification des renouvellements :
Choisissez la règle de planification des renouvellements. En fonction du choix que vous ferez, certaines options apparaîtront vous permettant de compléter la configuration. Vous avez la possibilité de laisser plus ou moins de liberté à vos clients dans le choix de leur date de renouvellement.
a.1 Planification « libre »
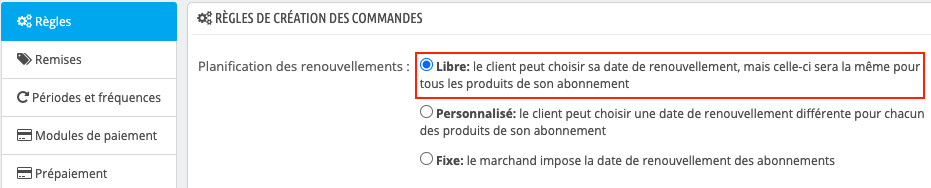
Dans ce cas, le client peut choisir la date de renouvellement de son abonnement. Cette date sera la même pour tous les produits de son abonnement.
a.2. Planification « Personnalisée »
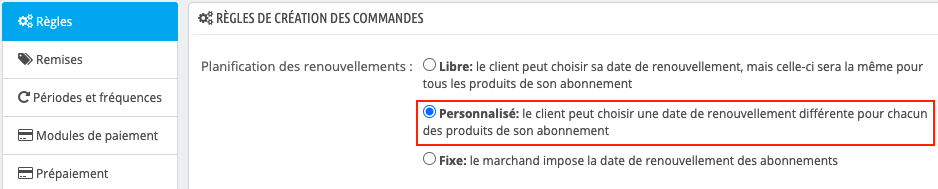
Dans ce cas, le client peut choisir une date de renouvellement différente pour chacun des produits de son abonnement.
a.3. Planification « Fixe »
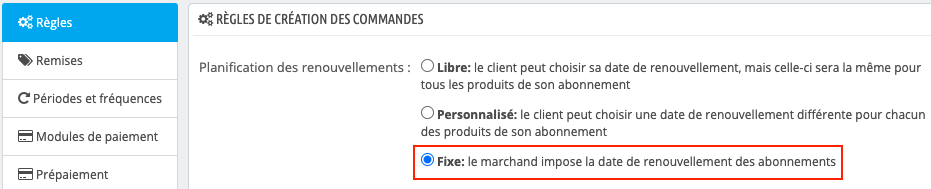
Dans ce cas, c’est vous qui imposez la date de renouvellement de tous les abonnements de vos clients.
b. Options communes quelle que soit la règle de planification des renouvellements
b.1. Date de renouvellement avancée au vendredi
Si la date de renouvellement d’un abonnement d’un de vos clients tombe un week-end, vous avez la possibilité de l’avancer au vendredi. Pour cela, activez l’option « Utiliser le vendredi précédent si la date de renouvellement tombe un weekend » :

b.2. Possibilité de modification de la prochaine commande
Pour fixer le nombre de jours précédant la date de renouvellement en dessous duquel vos clients ne peuvent plus décaler, modifier ou annuler leur prochaine livraison, utilisez l’option suivante :

Attention : pour des raisons de délais d’autorisation bancaire, vous ne pouvez pas indiquer un nombre supérieur à 7.
b.3. Nombre de tentatives de paiement
Indiquez ensuite le nombre de tentatives de validation du paiement autorisées avant que la commande parte en erreur :

b.4. Report de la prochaine commande
Si vous souhaitez laisser à vos abonnés la possibilité de reporter leur prochaine livraison, sélectionnez « Oui » pour l’option suivante :

b.5. Transformation d’une commande ponctuelle en abonnement
Si vous souhaitez donner la possibilité à vos clients de transformer leur commande ponctuelle d’un produit en abonnement, sélectionnez « Oui » pour l’option suivante :

N’oubliez pas d’enregistrer vos options.
c. Options dépendant de la règle de planification des renouvellements
c.1. Planification « Libre » : désactivation de la possibilité de modifier la date de renouvellement
Avec une planification « Libre », vos clients ont la possibilité de changer leur date de renouvellement. Cependant, si vous ne souhaitez plus que ce soit le cas, vous pouvez désactiver cette possibilité en sélectionnant « Non » à l’option suivante :

c.2. Planification « Fixe » : configuration de la date de renouvellement imposée
Dans le cas d’une planification « fixe », c’est vous qui décidez de la date de renouvellement de tous les abonnements de vos clients.
Choisissez le jour du mois (numéro) pour le renouvellement des abonnements mensuels.
Par exemple :

Sachant que si ce jour tombe un week-end, vous avez la possibilité de décaler le renouvellement exceptionnellement au vendredi précédent à travers l’option « Utiliser le vendredi précédent si la date de renouvellement tombe un weekend » (voir option b.1).
Choisissez ensuite le jour de la semaine pour le renouvellement des abonnements hebdomadaires.
Par exemple :

Si vous souhaitez que vos clients ne soient pas débités le jour du passage de leur commande contenant l’abonnement, mais le « jour de renouvellement » (fixé ci-dessus) suivant, activez l’option suivante :

Cela évitera les doubles débits.
2. Commandes immédiates
Si vous souhaitez permettre à vos clients de passer commande immédiatement, sans attendre la prochaine échéance, vous pouvez activer l’option suivante :

Attention : cette option ne s’applique pas aux produits « sur abonnement uniquement ».
Cette option est particulièrement intéressante dans le cas d’une planification « fixe » des renouvellement. En effet, si vous renouvelez les abonnements le 15 du mois mais que quelqu’un s’abonne le 16 novembre, en activant cette option vous pourrez lui faire bénéficier de la commande du 15 novembre. Sa prochaine date de renouvellement sera le 15 du mois suivant, c’est à dire le 15 décembre, comme configuré.
Indiquez le nombre de jours minimum requis entre 2 commandes immédiates. Cela vous permet d’empêcher la création de deux commandes immédiates de manière trop rapprochée :

Dans le cas où un client décide de passer commande immédiatement, si vous souhaitez décaler la date d’échéance pour qu’elle soit re-calculée à partir de la date de la commande immédiate, sélectionnez « Oui » pour l’option suivante :

3. Groupe client pour les abonnés
Si vous souhaitez que les clients ayant souscrit à un abonnement soient placés dans un groupe client particulier, sélectionnez-le à travers le menu déroulant suivant :

Le groupe clients doit avoir été créé en amont dans les paramètres de votre boutique PrestaShop.
4. Codes de réduction
Pour autoriser vos clients à utiliser des codes de réduction sur le prix de leur abonnement sélectionnez « Oui » pour l’option suivante :
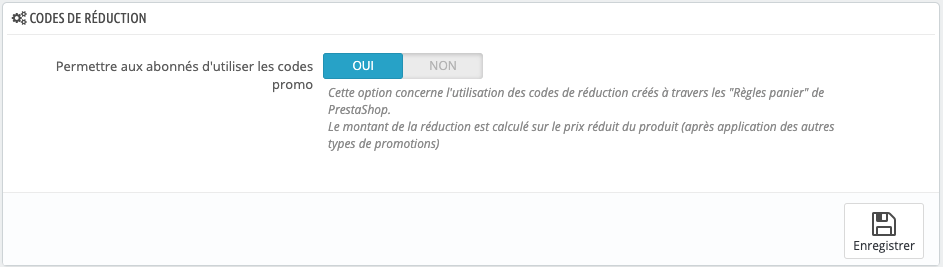
Attention : cette option concerne l’utilisation des codes de réduction créés à travers les « Règles panier » de PrestaShop. Le montant de la réduction est calculé sur le prix réduit du produit, c’est à dire après application des autres types de promotions.
5. Page pour les conditions d’utilisation des abonnements
Lors d’une commande, la page de vos conditions générales d’utilisation sera affichée.
Cependant, si vous souhaitez afficher des conditions supplémentaires qui concerneraient uniquement les abonnements, vous pouvez le faire en sélectionnant la page correspondante ci-dessous, puis en définissant un texte relatif à l’acceptation de ces conditions (dans toutes les langues de votre boutique).
Attention : vous devez obligatoirement inclure un texte entre crochets pour indiquer au module où doit se positionner le lien :
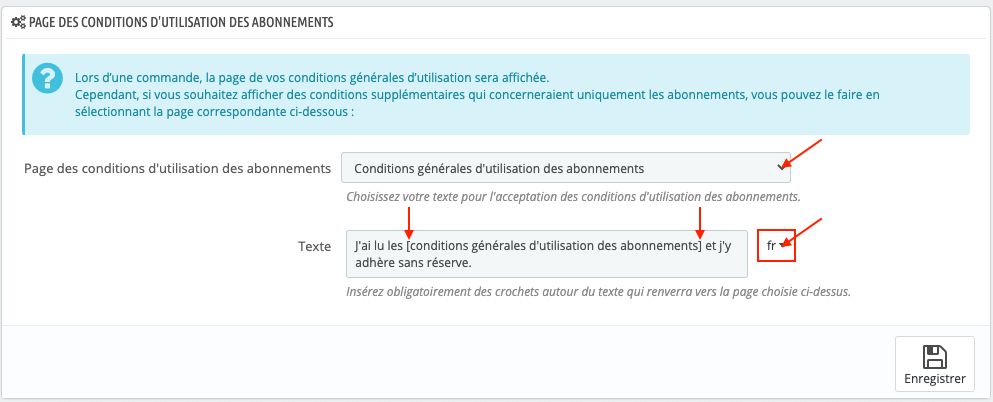
Vos clients devront cocher une case en guise d’acceptation de ces conditions supplémentaires pour pouvoir valider le paiement de leurs abonnements :
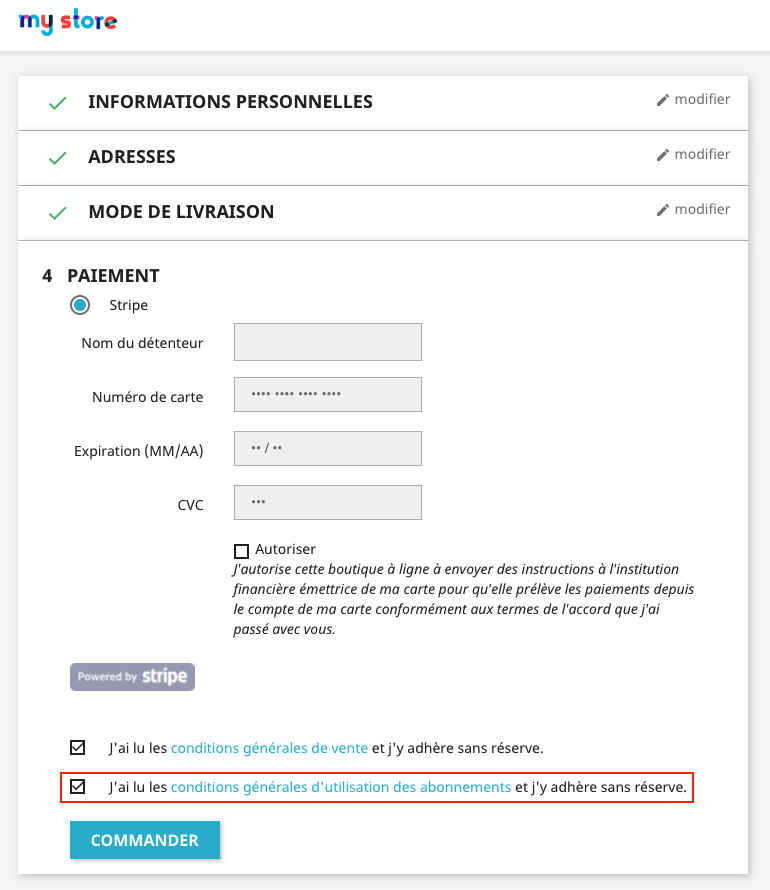
6. Règles de notification
Sélectionnez « Oui » pour activer l’envoi d’un e-mail récapitulatif à vos clients, quelques jours avant le renouvellement automatique de leur commande :
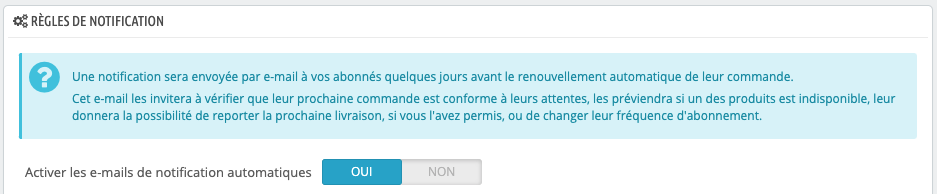
Cet e-mail :
- les invitera à vérifier que leur prochaine commande est conforme à leurs attentes
- les préviendra si un des produits est indisponible
- leur donnera la possibilité de reporter la prochaine livraison (si vous l’avez permis)
- leur permettra de changer leur fréquence d’abonnement, si besoin
Indiquez le nombre de jours précédant la date de renouvellement pour l’envoi de cet e-mail, ainsi que l’heure d’envoi :
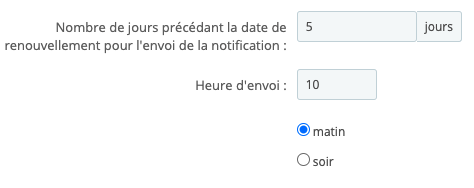
Attention : le nombre de jour ne peut pas être inférieur (ou égal) au nombre de jour correspondant au délai pendant lequel votre client ne peuvent plus décaler, modifier ou annuler leur prochaine livraison (voir option b.2).
Si la date d’envoi tombe un week-end, vous avez la possibilité d’avancer l’envoi de l’e-mail de notification au vendredi précédent, en sélectionnant « Oui » pour l’option suivante :

B/ Remises
Cet onglet vous permet de définir des règles de promotions spécifiques pour les abonnements.
Tout d’abord, sélectionnez le critère à partir duquel vous voulez créer vos remises :

Vous avez le choix entre :
- Une remise basée sur le total de la commande
- Une remise basée sur le nombre de produits de la commande
- Une remise basée sur le nombre de commandes
Vous ne pouvez choisir qu’un seul critère à la fois. Si vous modifiez le critère, les règles précédemment créées seront supprimées. Par contre, vous pouvez définir plusieurs règles (plusieurs « tranches ») pour chaque groupe client, et définir des règles de remise différentes par groupe client.
Sélectionnez un premier groupe client pour lequel vous souhaitez créer des règles de remise, puis cliquez sur « Ajouter ce groupe » :
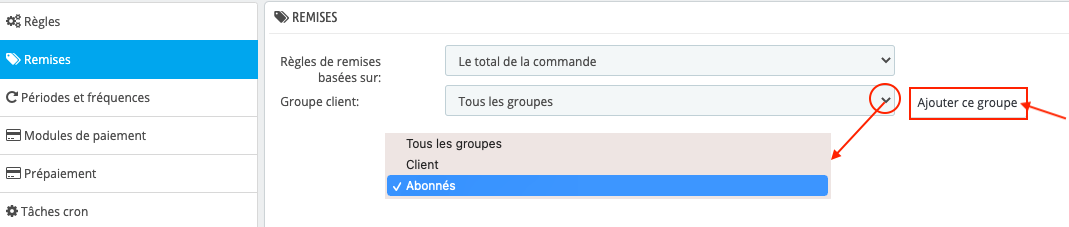
Un onglet s’ouvre pour vous permettre de configurer les règles de remise pour ce groupe client.
- Si la règle est basée sur le total de la commande : indiquez le montant (en HT) à partir duquel la réduction s’applique, le montant de la réduction (ou son pourcentage) et spécifiez si vous souhaitez offrir la livraison. N’oubliez pas d’enregistrer.
Exemple :
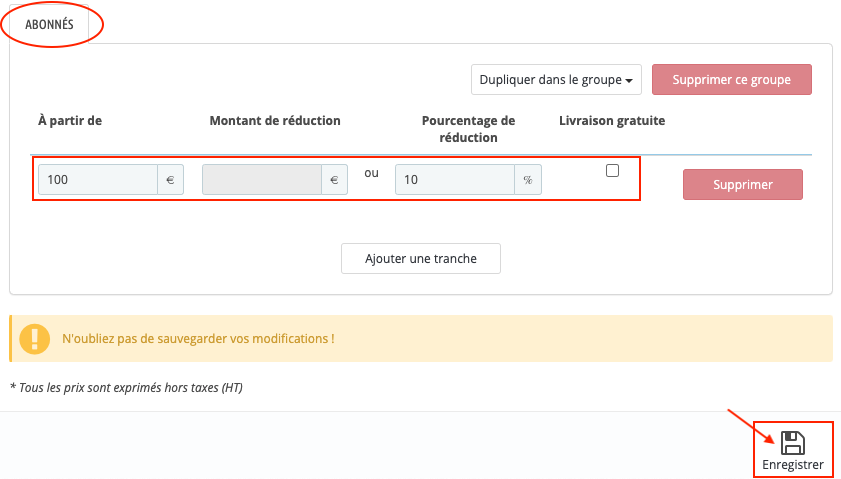
Dans cet exemple, les clients du groupe « Abonnés » bénéficieront d’une réduction de 10% dès 100€ HT, mais pas de la livraison gratuite.
- Si la règle est basée sur le nombre de produits dans la commande : indiquez le nombre de produits à partir duquel la réduction s’applique, le montant de la réduction (ou son pourcentage) et spécifiez si vous souhaitez offrir la livraison. N’oubliez pas d’enregistrer.
Exemple :
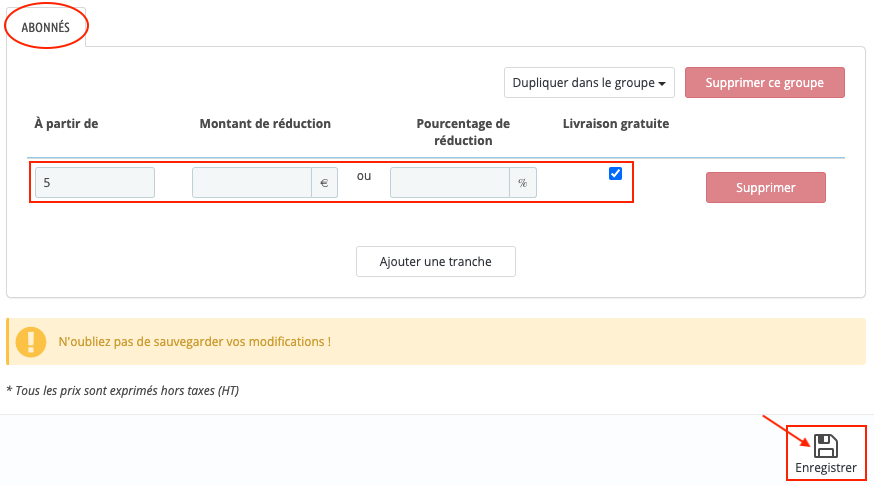
Dans cet exemple, les clients du groupe « Abonnés » bénéficieront de la livraison gratuite dès 5 produits commandés.
- Si la règle est basée sur le nombre de commandes : indiquez l’ID de commande à partir duquel la réduction s’applique, le montant de la réduction (ou son pourcentage) et spécifiez si vous souhaitez offrir la livraison. N’oubliez pas d’enregistrer.
Exemple :
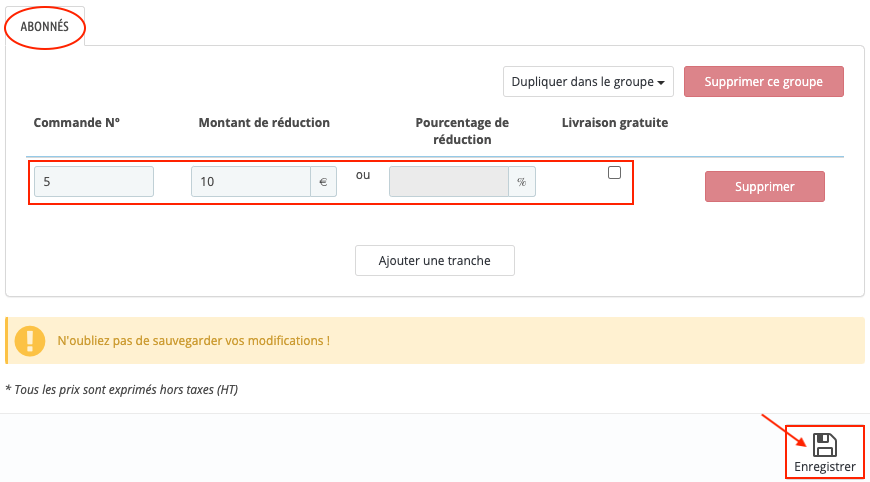
Dans cet exemple, les clients du groupe « Abonnés » bénéficieront de 10€ HT de réduction dès la 5e commande.
Cliquez sur « Ajouter une tranche » pour ajouter d’autres règles de réduction pour le groupe sélectionné.
Vous pouvez également copier les règles d’un groupe de clients dans un autre groupe, en utilisant le bouton « Dupliquer dans le groupe ». Cela clonera les règles de l’onglet courant dans un nouvel onglet, correspondant au nouveau groupe de clients sélectionné.
Une fois vos règles de remise créées, vous devez indiquer, à travers chaque fiche produit concerné par l’abonnement, si vous autorisez l’utilisation de ces remises. En effet, vous n’êtes pas obligé d’appliquer ces remises à tous vos produits sur abonnement. Seuls ceux pour lesquels vous aurez coché la case « Autoriser les remises » à travers l’onglet « Abonnement » seront concernés :
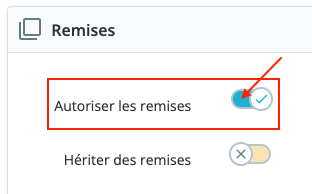
Notez que vous avez également la possibilité de prendre en compte les prix spécifiques définis pour le produit en cochant l’option « Hériter des remises » :

C/ Fréquences d’abonnement et périodes de création des commandes
1. Fréquences d’abonnement
L’onglet « Périodes et fréquences » vous permet dans un premier temps de créer les fréquences d’abonnement. Une fois ces fréquences créées, elles seront disponibles dans chaque fiche produit, à travers l’onglet « Abonnement ». Il vous suffira alors de sélectionner celles que vous souhaitez rendre disponible pour le produit concerné. Le choix des fréquences d’abonnement est donc indépendant d’un produit à l’autre.
Pour créer une nouvelle fréquence, entrez un nombre, sélectionnez « semaines » ou « mois » puis cliquez sur « Ajouter cette fréquence ».
Exemple de l’ajout d’une fréquence d’abonnement « 2 semaines » :

Vous voyez alors la nouvelle fréquence apparaître dans la liste des fréquences disponibles :

Une fois vos fréquences créées à travers la configuration du module, rendez-vous dans l’onglet « Abonnement » de chaque produit concerné et activez la vente par abonnement :
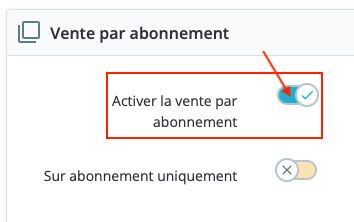
Si vous souhaitez que ce produit ne soit vendu que sur abonnement, cochez « Sur abonnement uniquement » :
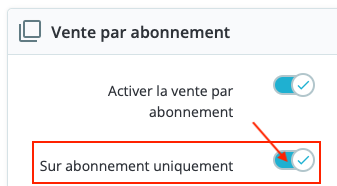
Parmi les fréquences que vous avez créées, cochez celles qui seront disponibles pour le produit, puis définissez celle à sélectionner par défaut.
Exemple :

Remarque : si vous avez activé l’option « Mettre en avant la fréquence la plus choisie » dans les options visuelles du module (voir partie G/ de cette documentation), dès que vous obtenez des abonnements pour le produit, ce ne sera plus la fréquence définie ici « par défaut » qui sera sélectionnée à l’arrivée sur la fiche produit, mais la fréquence la plus utilisée par vos clients.
2. Périodes autorisées pour la création des commandes
La seconde partie de l’onglet « Périodes et fréquences » du module concerne les périodes autorisées pour la création des commandes.
Si, pour des raisons logistiques, vous voulez que les commandes ne soient créées que certains jours de la semaine, ou certains mois de l’année, vous pouvez l’indiquer dans la partie « Périodes autorisées pour la création des commandes » de l’onglet « Périodes et fréquences ».
Laissez cochés les jours et les mois pendant lesquels les commandes peuvent être créées et décochez les autres.
Exemple :
Si vous ne souhaitez pas créer de commandes les samedi et dimanche, ni pendant le mois de mars, décochez-les du tableau :

D/ Modules de paiement
a. Configuration des modules de paiement
Avant toute chose, veuillez lire cette FAQ pour en savoir plus sur les différents modules de paiement livrés avec « Advanced Subscription ».
« Advanced Subscription » est livré avec deux modules gérant les paiements récurrents de manière automatique : Stripe et PayPlug. Les 3 autres méthodes de paiement proposées pour les abonnements sont des extensions des modules de paiement standards de PrestaShop (« Transfert bancaire », « Chèque ») ainsi qu’un module de paiement à la livraison. Ces 3 méthodes standards ne gèrent pas le débit automatique (une action de validation de paiement de la part de vos clients sera nécessaire).
Nous vous conseillons donc fortement l’utilisation d’un des deux moyens de paiement récurrent automatique : Stripe ou Payplug. La création d’un compte et la souscription à une de leurs offres est nécessaire avant de configurer ces méthodes de paiement à travers le module. Vous trouverez plus d’informations concernant les tarifs pratiqués par Stripe ici, et par PayPlug ici (veuillez noter que pour pouvoir utiliser la solution PayPlug pour des paiements récurrents, vous devrez souscrire au minimum à l’offre « Pro »).
1. Paiement par Stripe
Pour configurer le module de paiement Stripe, cliquez sur « Activé » pour activer le moyen de paiement :
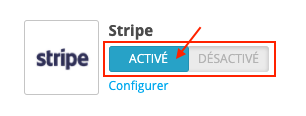
Cliquez sur « Configurer » :
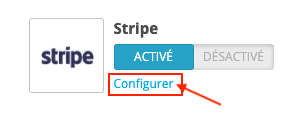
Choisissez le nom public à associer à ce moyen de paiement. Il s’agit du nom qui sera affiché à vos clients pour ce moyen de paiement dans le tunnel de commande. En effet, vos clients ne connaîtront peut être pas Stripe, c’est pourquoi vous pouvez simplement écrire « Paiement par carte bancaire » par exemple, afin de faciliter la compréhension :
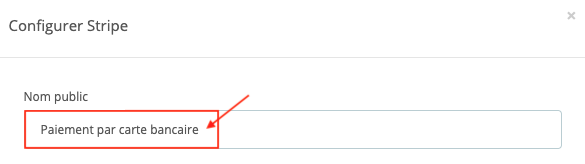
Si vous souhaitez d’abord tester le paiement des abonnements à travers Stripe, sélectionnez le mode « développement » et entrez les clés de test qui vous sont fournies dans votre compte en ligne Stripe dans les champs « Test Publishable Key » et « Test Secret Key ». Elles doivent commencer par « pk_test_ » et « sk_test_ » :

Une pré-configuration des statuts de commande qui seront appliqués en fonction de l’état des commandes est enregistrée. Vous pouvez la modifier si besoin. Enregistrez ensuite la configuration.
Lors de vos tests, utilisez les identifiants de cartes bancaires de test fournis par Stripe ici.
Lorsque vous souhaitez passer en mode de production (les cartes bancaires utilisées lors des paiement seront alors réellement débitées), retournez dans la configuration du module de paiement Stripe, sélectionnez le mode « production » et entrez vos clés « Live Publishable Key » et « Live Secret Key » (vous les trouverez également dans votre compte Stripe) puis cliquez sur « Enregistrer la configuration ».
2. Paiement par PayPlug
Pour configurer le module de paiement PayPlug, cliquez sur « Activé » pour activer le moyen de paiement :
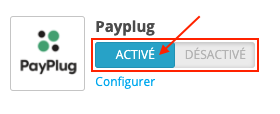
Cliquez sur « Configurer » :
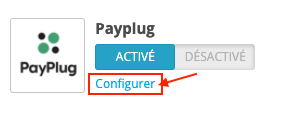
Choisissez le nom public à associer à ce moyen de paiement. Il s’agit du nom qui sera affiché à vos clients pour ce moyen de paiement dans le tunnel de commande. En effet, vos clients ne connaîtront peut être pas PayPlug, c’est pourquoi vous pouvez simplement écrire « Paiement par carte bancaire » par exemple, afin de faciliter la compréhension :
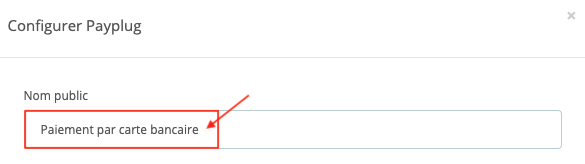
Si vous souhaitez d’abord tester le paiement des abonnements à travers PayPlug, sélectionnez le mode « développement » et entrez la clé secrète de test qui vous est fournie dans votre compte en ligne PayPlug dans le champs « Test Secret Key ». Elle doit commencer par « sk_test_ » :

Une pré-configuration des statuts de commande qui seront appliqués en fonction de l’état des commandes est enregistrée. Vous pouvez la modifier si besoin. Enregistrez ensuite la configuration.
Lors de vos tests, utilisez les identifiants de cartes bancaires de test fournis par PayPlug ici.
Lorsque vous souhaitez passer en mode de production (les cartes bancaires utilisées lors des paiement seront alors réellement débitées), retournez dans la configuration du module de paiement PayPlug, sélectionnez le mode « production » et entrez votre clé « Live Secret Key » (vous la trouverez également dans votre compte PayPlug) puis cliquez sur « Enregistrer la configuration ».
3. Paiement à la livraison (Cash On Delivery)
Cette méthode de paiement permet à vos abonnés de payer à la réception de leur commande. Aucune configuration d’un module tierce n’est ici requise.
Attention : ce module de paiement ne permet pas le débit automatique.
Vous avez également la possibilité de définir un nom personnalisé (nom public) pour cette méthode de paiement.
4. Paiement par chèque (Payment by cheque)
Ce module est une extension du module par défaut de PrestaShop « Chèque », vous permettant de proposer le paiement par chèque comme méthode de paiement pour les abonnements. De par le fait qu’il s’agit d’une extension, la configuration du module par défaut est héritée, ce qui signifie que les champs de configuration du module « Chèque » doivent obligatoirement être renseignés pour que ce moyen de paiement fonctionne correctement.
Attention : ce module de paiement ne permet pas le débit automatique.
Vous avez également la possibilité de définir un nom personnalisé (nom public) pour cette méthode de paiement.
5. Transfert Bancaire (Bank Wire)
Ce module est une extension du module par défaut de PrestaShop « Transfert Bancaire », vous permettant de proposer le virement bancaire comme méthode de paiement pour les abonnements. De par le fait qu’il s’agit d’une extension, la configuration du module par défaut est héritée, ce qui signifie que les champs de configuration du module « Transfert Bancaire » doivent obligatoirement être renseignés pour que ce moyen de paiement fonctionne correctement.
Attention : ce module de paiement ne permet pas le débit automatique.
Vous avez également la possibilité de définir un nom personnalisé (nom public) pour cette méthode de paiement.
b. Cas d’un panier contenant uniquement des abonnements avec pré-paiement
Dans le cas d’un panier ne contenant que des abonnements avec pré-paiement (et potentiellement des produits sans abonnement), vous pouvez proposer à vos clients de payer leur commande avec les modules de paiement configurés sur votre boutique et non pris en charge par le module d’abonnement. Pour cela, sélectionnez les modules concernés dans la colonne de gauche, cliquez sur « Ajouter » et enregistrez :

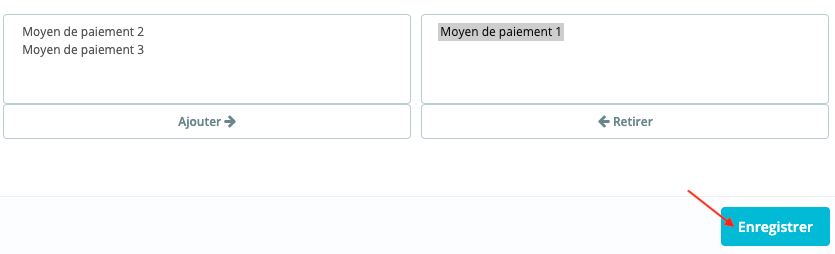
Ces moyens de paiement ne seront pas proposés si le panier contient au moins un produit sur abonnement sans pré-paiement.
E/ Pré-paiement
Vous avez la possibilité de permettre à vos clients de pré-payer leur abonnement sur une certaine période. Cela vous permet de vous assurer le paiement des commandes pendant un certain temps et d’avoir une plus grande maitrise des stocks de produits. Afin d’inciter vos clients à payer d’avance, vous pouvez aussi leur proposer en échange différents types de remise.
Avant toute chose, vous devez créer les périodes de pré-paiement que vous souhaitez rendre disponibles. Vous pourrez ensuite sélectionner uniquement celles que vous souhaitez proposer pour chaque produit indépendamment.
Pour ajouter une nouvelle période de pré-paiement, entrez un nombre, sélectionnez « semaines » ou « mois » puis cliquez sur « Ajouter cette période ».
Exemple de l’ajout d’une période de pré-paiement de « 1 mois » :

Vous voyez alors la nouvelle période apparaître dans la liste des périodes de pré-paiement disponibles :

Une fois vos périodes de pré-paiement créées à travers la configuration du module, rendez-vous dans l’onglet « Abonnement » de chaque produit concerné et activez le pré-paiement :
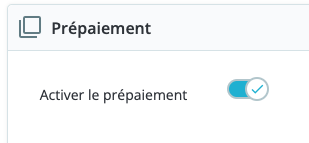
Si vous souhaitez renouveler automatiquement le paiement, pour la même période de pré-paiement, cochez l’option « Renouveler automatiquement le paiement » et sélectionnez « Pour la même période » au niveau de l’option « Type de renouvellement » :

Si par contre vous souhaitez renouveler automatiquement le paiement mais, cette fois-ci, à chaque expédition (donc ne plus activer de pré-paiement), cochez l’option « Renouveler automatiquement le paiement » et sélectionnez « A chaque expédition » au niveau de l’option « Type de renouvellement » :

Exemple :
Votre client s’abonne à un produit avec une fréquence de renouvellement de 2 semaines. Il choisit de pré-payer 6 mois. Lors du premier paiement, ll va donc payer pour 12 expéditions. A la fin des 6 mois, vous pouvez choisir de le refaire pré-payer pour 6 mois (donc 12 expéditions) ou de le faire payer cette fois à chaque expédition (paiement d’1 expédition, toutes les 2 semaines).
Vous avez également la possibilité d’offrir une réduction pour inciter vos clients à pré-payer leur abonnement. Pour cela, commencez par sélectionner les périodes de pré-paiement que vous autorisez pour le produit, puis indiquez un pourcentage de remise pour chacune. Si vous souhaitez que que cette réduction ne soit pas cumulable avec les règles de remises, sélectionnez « Appliquer uniquement les réductions dues au prépaiement ». Si par contre vous autoriser le cumul, sélectionnez « Appliquer les réductions dues au prépaiement et les règles de remises ». Dans ce dernier cas, vous devrez obligatoirement avoir configuré des règles de remise dans le module et avoir activé l’option « Autoriser les remises » au niveau du produit.

N’oubliez pas d’enregistrer.
Exemple d’affichage des options de pré-paiement sur une fiche produit :
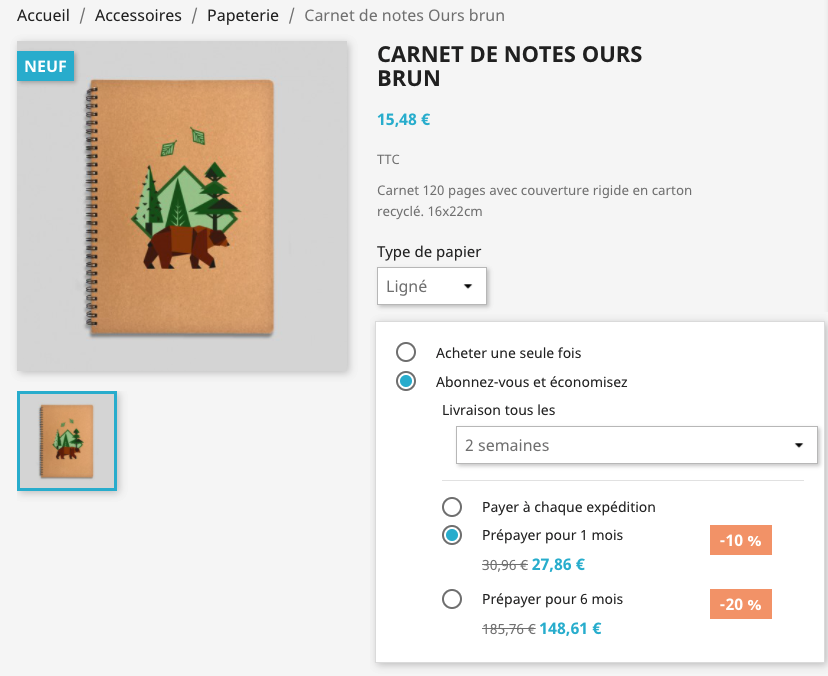
F/ Tâches CRON
a. Configuration de la tâche CRON
Afin d’automatiser la création des commandes et l’envoi d’e-mail de rappel automatique à vos clients, vous devez créer une tâche automatisée appelée tâche CRON, sur votre serveur. Si vous n’avez pas la possibilité de créer cette tâche automatisée, vous pouvez utiliser un service externe. Nous vous recommandons d’exécuter cette tâche automatisée sur le même serveur web que celui sur lequel est installée votre boutique PrestaShop.
Nous vous fournissons son URL à renseigner lors de sa configuration :

Attention : Si vous avez activé le mode multi-boutique, vous devez configurer une tâche planifiée pour chaque boutique (l’URL de CRON est différente pour chaque boutique).
Planifiez votre tâche CRON afin qu’elle s’exécute toutes les heures, tous les jours. Vous avez également la possibilité d’exécuter manuellement cette tâche automatisée en cliquant sur le bouton « Exécuter la tâche cron manuellement » :

b. Segmentation des actions automatisées
Lorsque la tâche CRON est exécutée avec l’URL fournie dans le module, elle effectue l’ensemble des actions suivantes :
- before_delivery (envoi des e-mails de notification avant renouvellement)
- order_creation (création des commandes)
- order_validation (validation des commandes)
- card_validity (vérification de la validité des cartes bancaires)
- subscribers_group (mise à jour du groupe des clients abonnés)
Si vous souhaitez lancer uniquement une ou certaines des actions ci-dessus, vous pouvez ajouter à la fin de l’URL de CRON le paramètre ?action= suivi du nom de l’action à effectuer. Vous pouvez cumuler les actions en les séparant par une virgule.
Par exemple, si vous souhaitez lancer uniquement la création des commandes, l’URL à exécuter est :
URL_de_CRON?action=order_creation
où URL_de_CRON correspond à l’URL qui vous est fournie.
Si vous souhaitez lancer uniquement la création des commandes et la mise à jour du groupe d’abonnés, l’URL à exécuter est :
URL_de_CRON?action=order_creation,subscribers_group
G/ Options visuelles
Cet onglet vous permet de gérer vos options d’affichage.
1. Fréquence la plus utilisée
Vous avez la possibilité d’indiquer à vos visiteurs la fréquence d’abonnement la plus choisie pour un produit. Pour cela activez l’option « Mettre en avant la fréquence la plus choisie » :
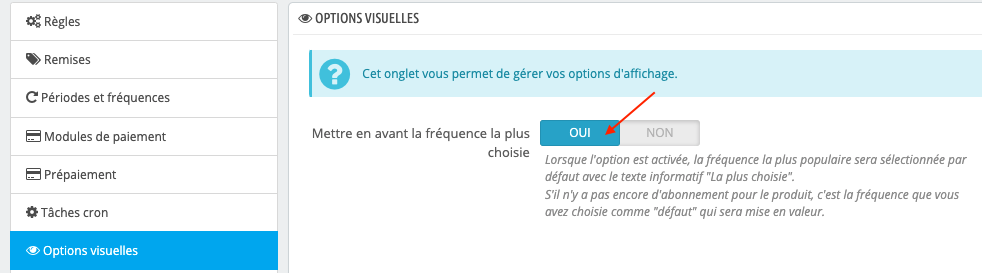
C’est cette fréquence qui sera sélectionnée par défaut sur la fiche du produit correspondant, avec la mention « La plus choisie » :
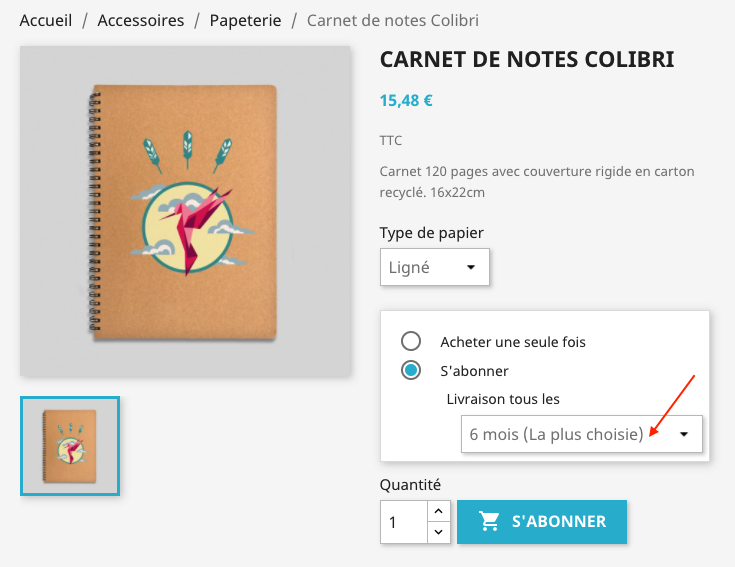
Remarque : s’il n’y a pas encore d’abonnement pour le produit, c’est la fréquence que vous avez choisie comme fréquence par « défaut » pour le produit qui sera mise en valeur.
2. Taux de taxe
Sélectionnez le taux de taxe à appliquer pour le calcul des prix TTC. Vous pouvez utiliser le taux de taxe défini pour le produit ou bien utiliser un taux spécifique, parmi ceux disponibles sur votre boutique.

3. Mode d’affichage des détails de l’abonnement dans le panier
Choisissez comment vous souhaitez que soit affiché le détail de l’abonnement ajouté au panier au travers de l’option « Affichage des détails de l’abonnement dans le panier » :

Vous pouvez choisir de l’afficher dans une fenêtre, après avoir cliqué sur un lien, ou directement dans le panier.
Exemple d’un abonnement avec renouvellement toutes les 2 semaines et pré-payé pour 1 mois :
- Affichage du détail de l’abonnement dans une fenêtre :
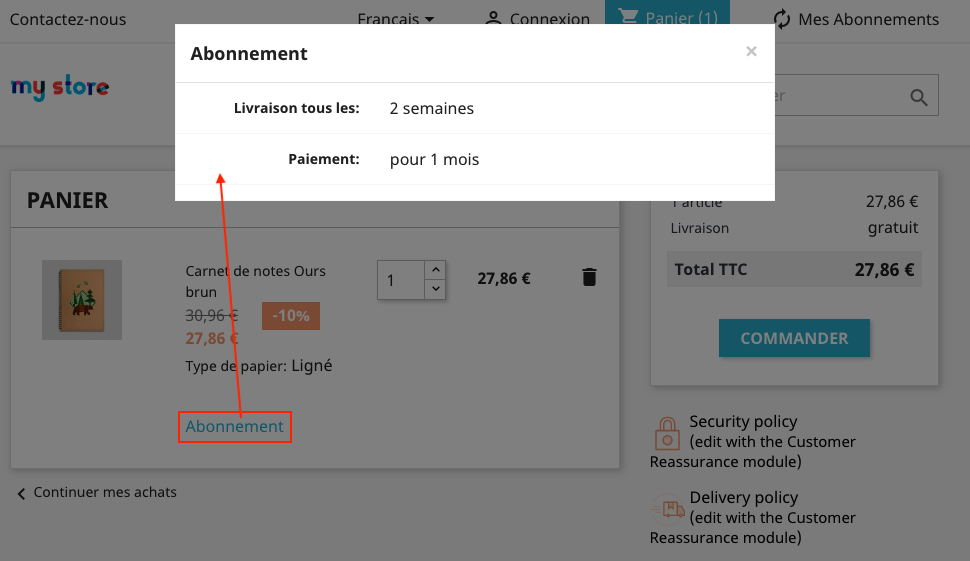
- Affichage du détail de l’abonnement dans le panier directement :
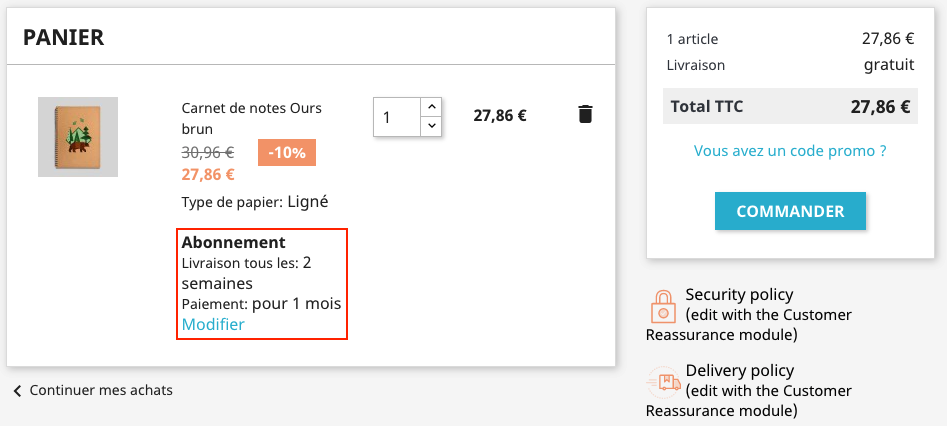
4. Afficher un encadré « Gagnez du temps »
Cette option vous permet d’afficher un texte incitant vos clients à s’abonner au produit afin de gagner du temps. Si vous activez l’option, ce bloc « Gagnez du temps » sera affiché sur toutes les pages des produits pour lesquels l’abonnement est possible. Vous pouvez définir vous-même le texte à afficher :
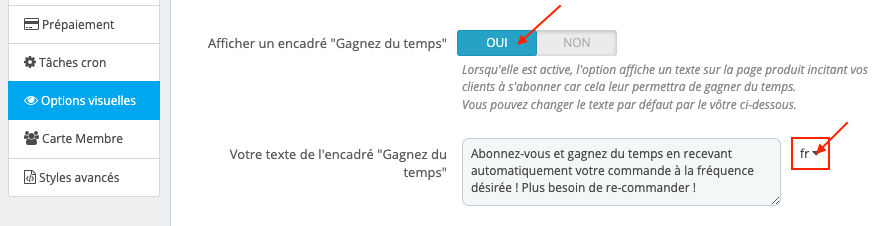
N’oubliez pas de définir un texte pour chaque langue installée sur votre boutique.
Exemple :

5. Afficher un encadré « Économisez de l’argent »
Cette option vous permet d’afficher un texte incitant vos clients à s’abonner au produit afin d’économiser de l’argent.
Attention : Si vous activez l’option, le bloc « Économisez de l’argent » ne s’affichera que si vous avez autorisé les remises pour le produit ET que vous avez défini des règles de remise. Il sera alors affiché sur toutes les pages des produits concernés.
Vous pouvez définir vous-même le texte à afficher :
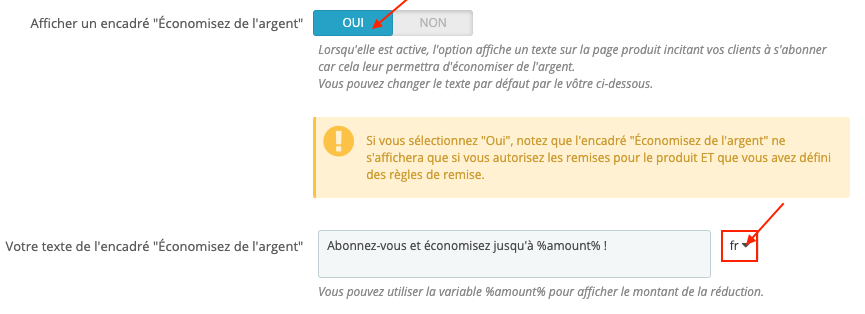
Utilisez la chaîne %amount% pour afficher la remise à laquelle votre client est éligible (la chaîne de caractère %amount% sera dynamiquement remplacée par le module par le montant de la remise). N’oubliez pas de définir un texte pour chaque langue installée sur votre boutique.
Exemple :
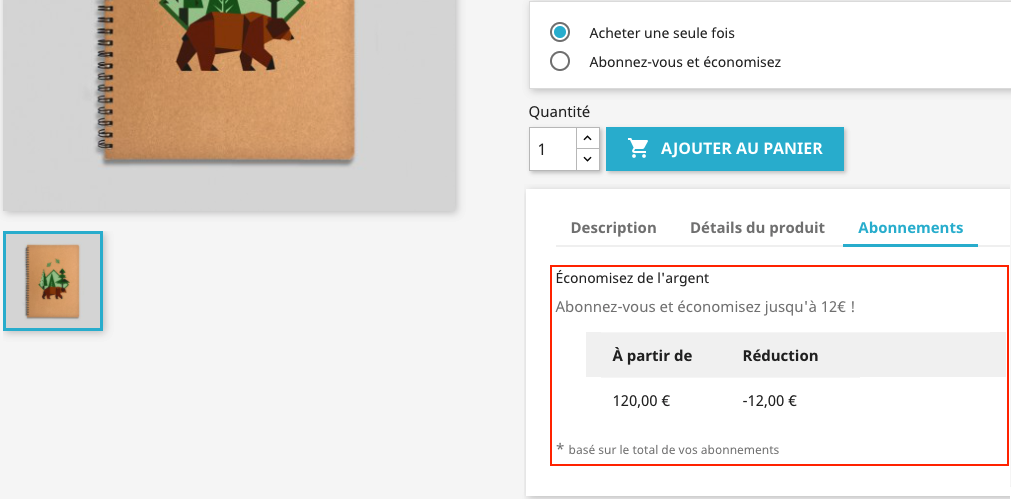
6. Afficher un encadré « Vous n’avez pas encore d’abonnement »
Cette option vous permet d’afficher un bloc « Vous n’avez pas encore d’abonnement » sur la page « Mes Abonnements », lorsqu’un client sans abonnement se rend sur cette page. Vous pouvez également sélectionner une page CMS spécifique à afficher dans ce bloc.
Exemple de l’affichage de la page CMS « A propos » :
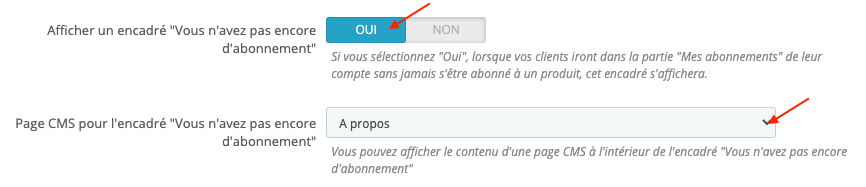
7. Afficher les produits sous forme de grille ou de liste
Cette option vous permet de choisir un affichage sous forme de grille ou de liste pour les produits liés à un abonnement, à l’intérieur de l’onglet « Mes abonnements » des comptes clients. Activez l’option pour un affichage sous forme de grille, désactivez-la pour un affichage sous forme de liste :

Voici ce que donne l’affichage en mode grille :
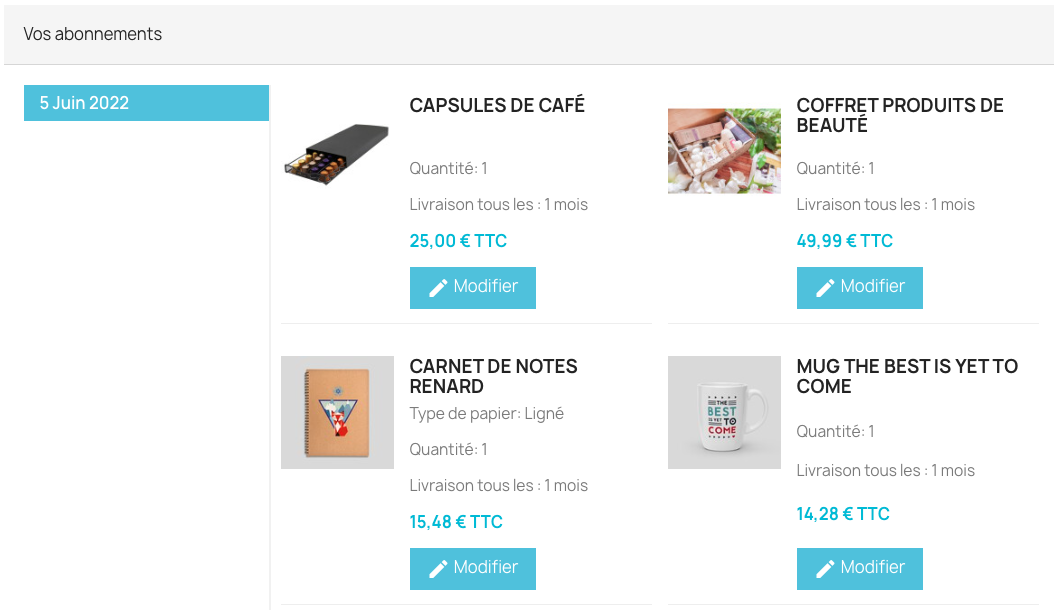
et l’affichage en mode liste :
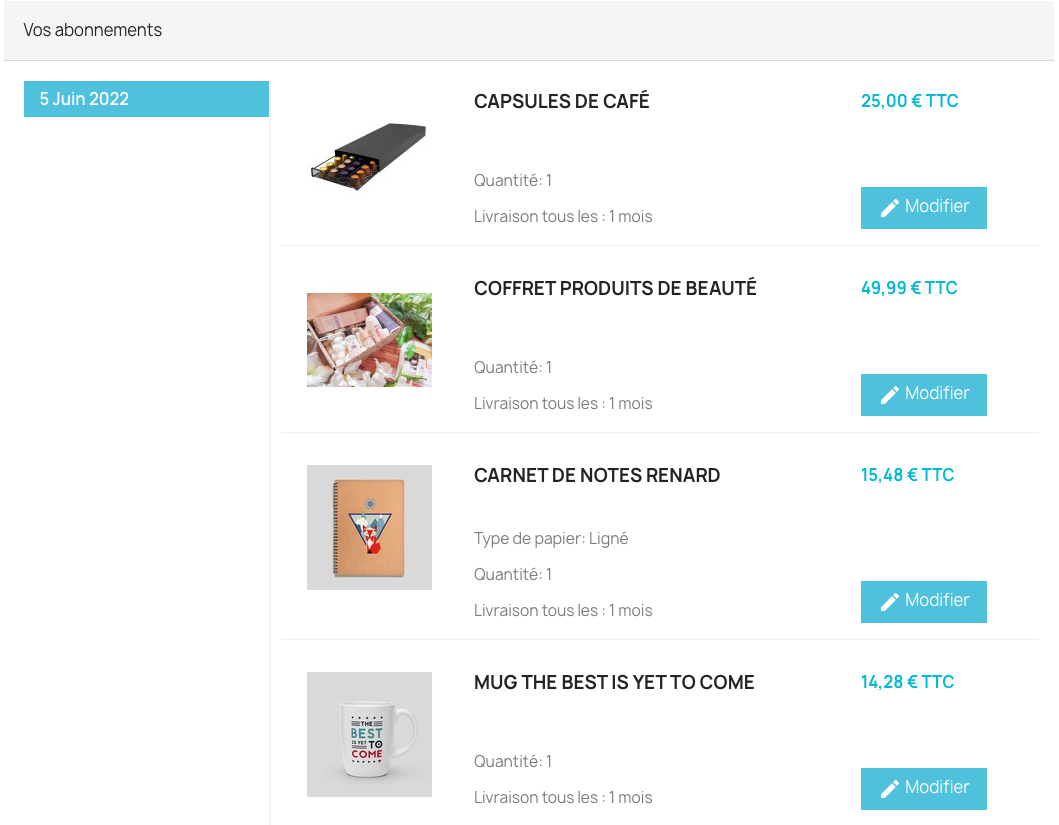
I/ Styles Avancés (CSS)
L’onglet « Styles avancés » vous permet d’ajouter vos propres règles CSS afin de personnaliser vos affichages.

Fonctionnement des nouvelles commandes pour les abonnés
Notre module vous permet de simplifier le passage de nouvelles commandes pour vos abonnés en supprimant le tunnel de commande, dans les cas suivants :
- Si votre client possède déjà un abonnement actif et qu’il souhaite s’abonner à un nouveau produit, sans faire de pré-paiement. Dans ce cas, après avoir sélectionné sa fréquence d’abonnement, il verra le bouton « Ajouter à mes abonnements » apparaître à la place du bouton « S’abonner » :
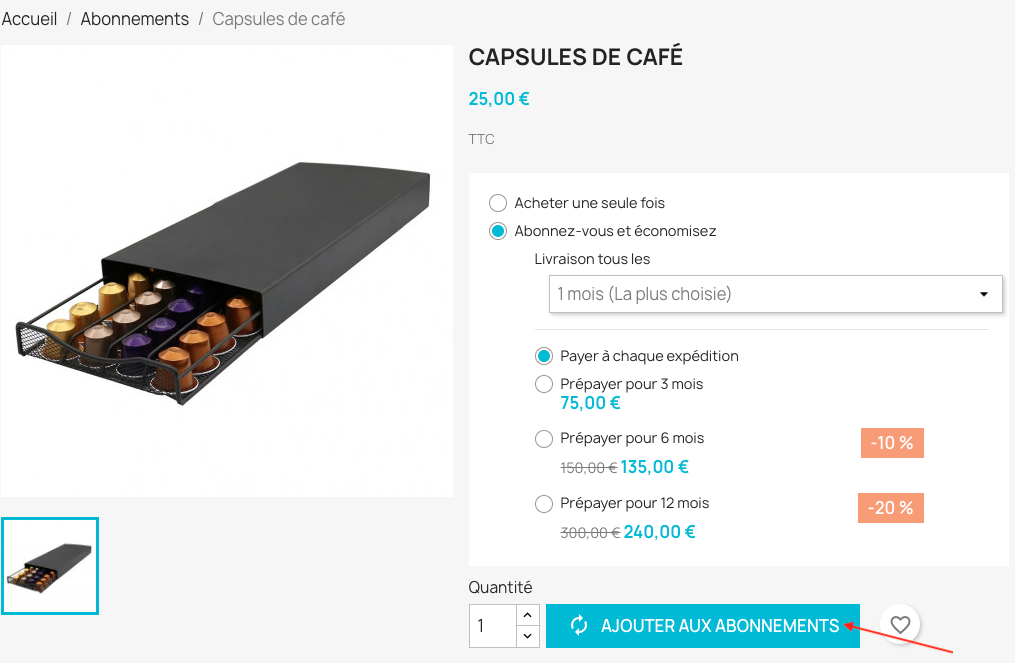
En cliquant dessus, le produit est automatiquement ajouté à l’abonnement actif dont la date de renouvellement est la plus proche. Votre client ne payera pour cet abonnement supplémentaire qu’à la prochaine expédition.
S’il souhaite modifier la date de renouvellement de ce nouvel abonnement, il lui suffit de se rendre dans l’onglet « Mes abonnements » et de cliquer sur le bouton « Modifier » du produit correspondant.Il peut également déplacer son produit dans un autre abonnement à l’aide d’un simple cliqué-glissé !
- Si votre client possède déjà un abonnement actif, qu’il souhaite acheter ponctuellement un nouveau produit et profiter de la prochaine expédition de son abonnement pour se le faire livrer. Lorsqu’il coche l’option « Acheter une seule fois » puis la case « Ajouter à ma prochaine expédition », le bouton « Ajouter à ma prochaine expédition » s’affiche au lieu d’ « Ajouter au panier ». Lorsqu’il clique dessus, le produit est automatiquement ajouté à la prochaine livraison de son abonnement. Le prix de ce produit sera répercuté ponctuellement sur le montant de son prochain renouvellement.