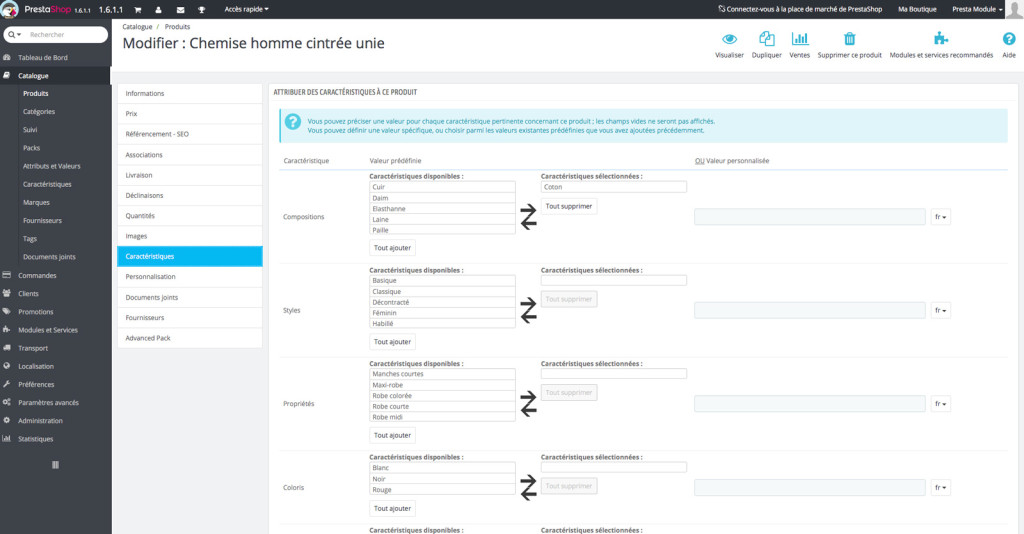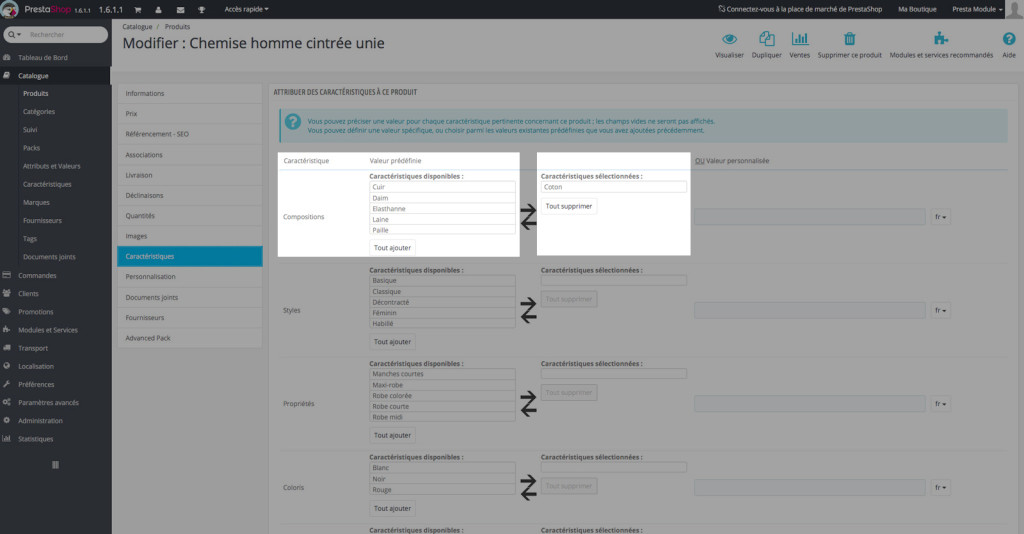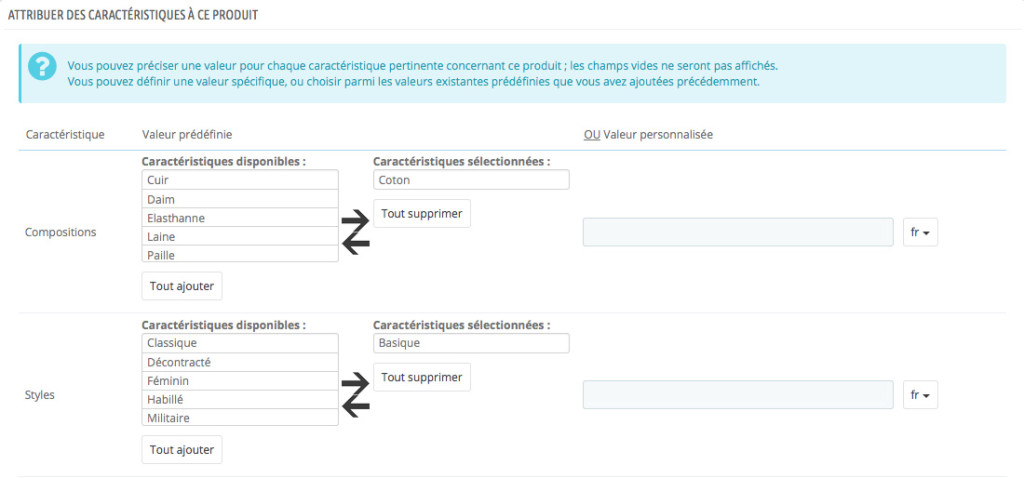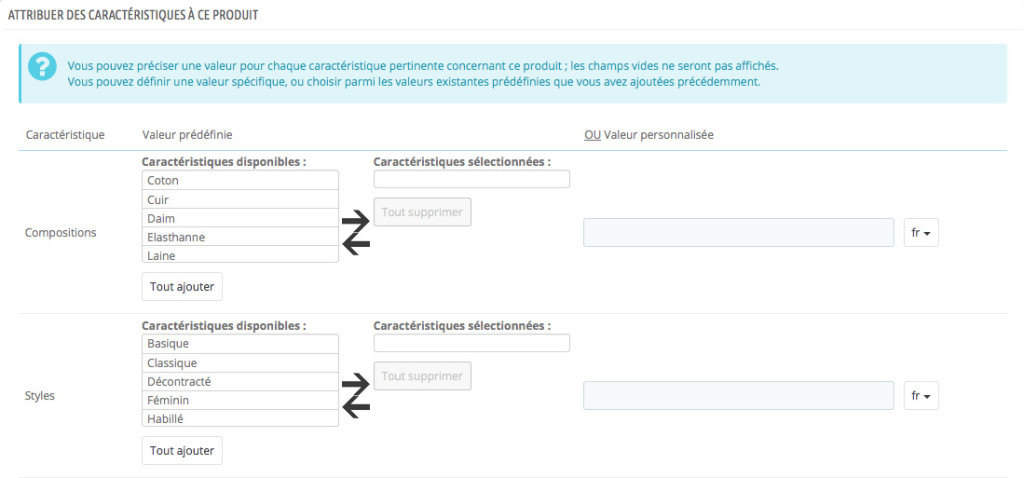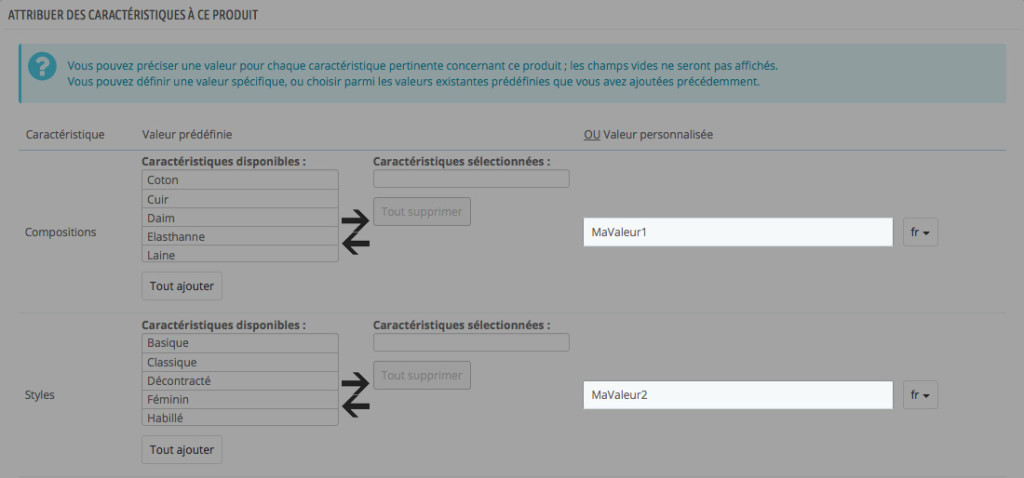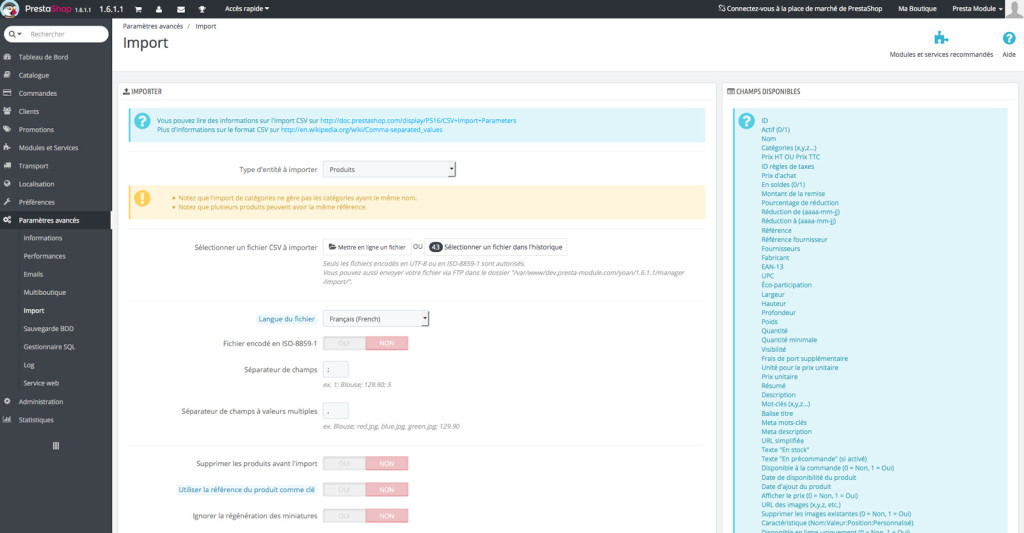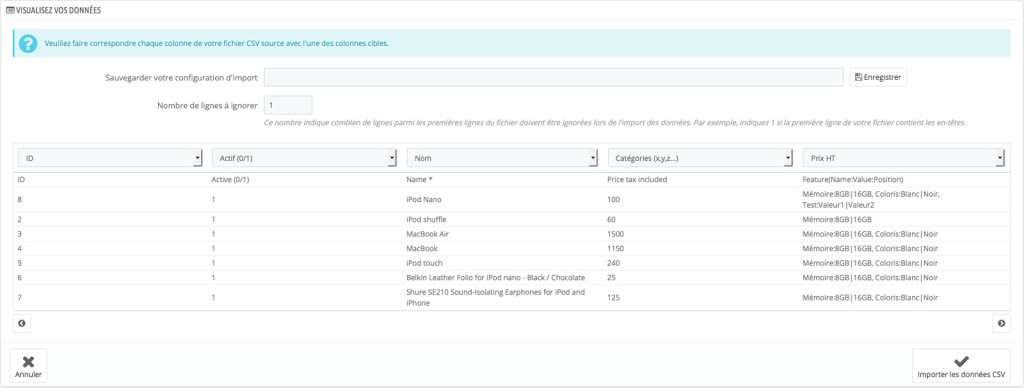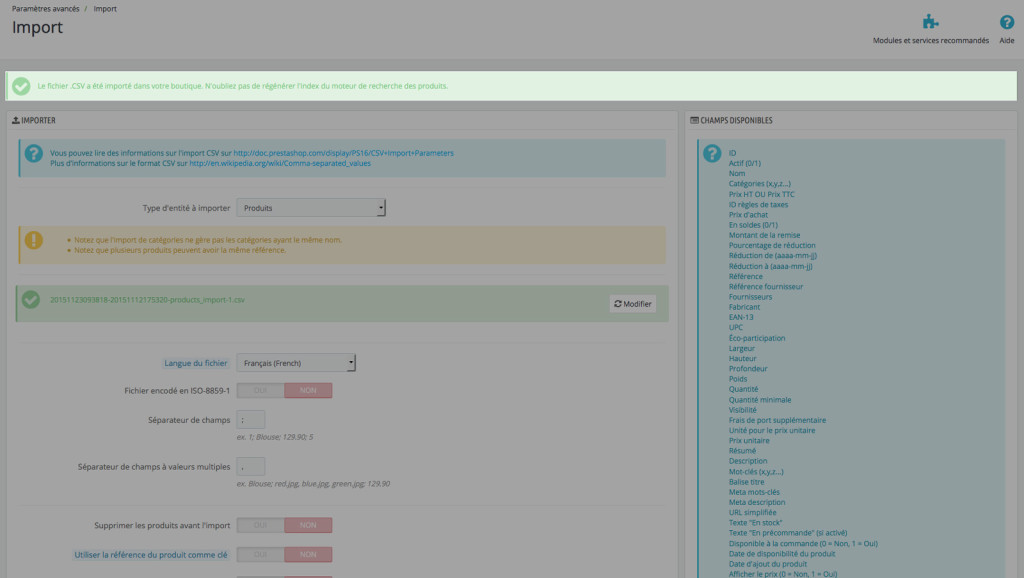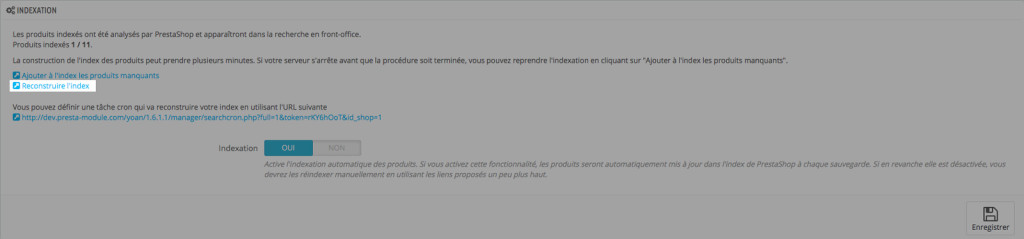Présentation
Multiple Features est un module vous permettant d’affecter plusieurs valeurs d’une même caractéristique à un produit, ce qui est normalement impossible dans PrestaShop. Vous pourrez ainsi débloquer tout le potentiel des caractéristiques, et faciliter la recherche de produits de votre catalogue, grâce à une interface de gestion simple et efficace.
Enfin, combiné à notre module Advanced Search, vous permettrez à vos visiteurs de trouver facilement ce dont ils ont besoin parmi un large catalogue en recherchant des produits possédant plusieurs caractéristiques (comme par exemple plusieurs couleurs).
Installation
Pour installer Multiple Features, vous pouvez consulter notre tutoriel sur l’installation d’un module disponible ici
Configuration
Séparateur des caractéristiques
![]()
Cette option vous permet de définir le caractère qui sera utilisé pour séparer les caractéristiques sur les fiches produit.
Cette option prend en compte tous les caractères, y compris les espaces !
Import CSV (depuis la version 1.5.0)
Séparateur des valeurs de caractéristiques
Cette option vous permet de définir le caractère utilisé pour séparer les différentes valeurs d’une même caractéristique
dans votre fichier à importer.
Écraser les caractéristiques existantes
Activez cette option pour écraser les valeurs de caractéristiques existantes lors de l’import. Si cette option est désactivée, le module ne fera qu’ajouter les nouvelles valeurs de caractéristiques à celles existantes sur vos produits.
Tutoriel d’utilisation
Une fois le module installé, vous allez devoir vous rendre dans la configuration d’un produit, puis cliquer sur l’onglet Caractéristiques. Une nouvelle interface apparaît alors :
Son fonctionnement est simple : pour chaque caractéristique sont affichées les valeurs possibles dans la colonne de gauche. Ces valeurs sont celles que vous avez configurées dans la partie « Caractéristiques » de votre onglet « Catalogue ». La colonne de droite affichera les caractéristiques attribuées au produit en cours d’édition.
Pour ajouter une valeur de caractéristique à votre produit actuellement en cours d’édition, il vous suffit de cliquer sur celle-ci. La valeur se déplacera alors dans la colonne de droite en signe d’ajout. Si vous souhaitez ajouter toutes les valeurs existantes, vous devez cliquer sur le bouton « Tout ajouter ».
Pour supprimer une valeur de caractéristique à votre produit actuelement en cours d’édition, il vous suffit de cliquer à nouveau sur celle-ci. La valeur retournera alors dans la colonne de gauche en signe de suppression. Si vous souhaitez supprimer toutes les valeurs actuellement attribuées, vous devez cliquer sur le bouton « Tout supprimer. »
Enfin, le module vous propose également d’entrer une valeur personnalisée pour chaque caractéristique et dans chaque langue installée sur votre boutique. Cependant, cette valeur ne sera pas ajoutée à votre catalogue de caractéristiques : elle sera uniquement utilisée ici.
Vous pouvez par ailleurs ordonner vos caractéristiques en maintenant le clic enfoncé sur l’une d’entre elles, puis en la déplaçant à la position désirée dans la liste.
Tutoriel d’import CSV
Afin d’importer des produits avec des caractéristiques multiples, vous devrez respecter une mise en forme de vos
données. Définissez votre caractère de séparation dans la configuration du module (dans cet exemple sera utilisé
le caractère par défaut, « | » ), puis rendez-vous dans votre fichier CSV.
La colonne contenant les caractéristiques doit respecter la forme :
NomCaractéristique:Valeur|Valeur2|Valeur3,NomCaractéristique2:Valeur|Valeur2|Valeur3.
Exemple : Coloris:Rouge|Noir|Bleu, Composition:Coton|Soie
Si les caractéristiques et les valeurs importées n’existent pas dans votre
catalogue, elles seront automatiquement créées.
Le système d’import de PrestaShop vous permet d’envoyer un fichier CSV (encodé en « UTF-8 » ou bien en
« ISO-8859-1 ») contenant vos données. Une fois le fichier importé, vous pourrez faire correspondre vos colonnes
avec les élements des fiches produits, catégories, fournisseurs etc… existants, via une interface graphique
simple.
Cette partie a pour but de fournir un exemple d’import de produits avec des
caractéristiques multiples. Avant tout, il est conseillé d’effectuer une sauvegarde de votre boutique, afin
qu’une mauvaise manipulation ne détruise pas l’ensemble de votre catalogue. Pour effectuer une sauvegarde,
rendez-vous dans l’onglet « Paramètres Avancés » de votre boutique PrestaShop, puis sélectionnez « Sauvegarde
BDD » et suivez les instructions.
Une fois votre sauvegarde effectuée, rendez-vous dans le menu « Paramètres avancés », puis « Import ». Vous arrivez
alors sur cette page :
Tout d’abord, vous devez sélectionner le type de données à importer. Dans cet exemple, nous allons importer des
produits avec de multiples caractéristiques. Sélectionnez donc « Produits » dans la liste déroulante.
L’outil vous propose ensuite de choisir la langue du fichier que vous souhaitez importer, parmi toutes les
langues actuellement installées sur votre boutique.
Importez votre fichier grâce au bouton prévu à cet effet, ou bien choisissez un fichier déjà utilisé lors d’une
précédente importation grâce au bouton « Sélectionner un fichier via l’historique ».
Indiquez si votre fichier est encodé en ISO-8859-1 grâce au sélecteur prévu à cet effet.
Sélectionner « NON » à cette option revient à indiquer que l’encodage est en « UTF-8 ».
Indiquez également les différents sélecteurs associés à votre fichier CSV, si ceux utilisés sont différents des
valeurs par défaut.
Les 4 options suivantes peuvent influer sur votre catalogue actuel (manipulez avec précaution !) :
– Supprimer les produits avant import : cette option vous permet de supprimer L’ENSEMBLE de votre catalogue
avant de procéder à l’importation. Veillez à désactiver les modules manipulant vos produits afin d’éviter des
erreurs lors de la suppression (comme Advanced Pack par exemple).
– Utiliser la référence du produit comme clé : cette option vous permet d’utiliser les références produits comme
clé, nécessitant que les références soit uniques. Dans le cas contraire, un conflit dans votre base de donnée
sera créé, générant des erreurs sur votre boutique.
– Ignorer la régénération des miniatures : cette option vous permet de désactiver la régénération des miniatures
des produits importés.
– Forcer les identifiants : cette option vous permet de forcer l’utilisation des ID de produits importés. Si
vous ne forcez pas les identifiants, PrestaShop génèrera automatiquement les ID nécessaires à vos produits.
Une fois ceci terminé, cliquez sur « Étape Suivante ».
Votre boutique va alors importer le fichier CSV sélectionné et en afficher les données dans un tableau.
Deux champs s’offrent précédemment à vous :
– Le premier vous permet de sauvegarder la configuration que vous venez d’utiliser pour un import futur, via un
nom.
– Le second vous permet de définir le nombre de lignes à ignorer lors de l’importation. Indiquez le nombre de
ligne ne correspondant pas à des données (comme par exemple une ligne contenant les en-têtes).
Le tableau ci-dessous va nécessiter un travail d’association afin de réaliser une bonne importation.
Pour chaque colonne, une liste déroulante située au dessus de la colonne est disponible. Il vous suffit
d’indiquer à votre boutique à quoi correspond la colonne indiquée parmi les valeurs disponibles par PrestaShop.
Par exemple, la dernière colonne du fichier utilisé dans cet exemple correspond au champ Caractéristique. Dans
la liste déroulante située au dessus de la colonne sera alors sélectionné
« Caractéristique(Nom:Valeur:Position:Personnalisé) ». Multiple Features récupérera automatiquement les
valeurs multiples et les affectera au produit correspondant.
Il vous suffit d’indiquer à quoi correspondent tous les champs, puis de cliquer sur « Importer les données CSV ».
Les données sont alors importées dans votre boutique.
PrestaShop vous indique alors que vous devrez ré-indexer le moteur de recherche de votre boutique afin que les
produits nouvellement importés soit facilement trouvables.
Pour ce faire, rendez-vous dans l’onglet « Préférences », puis « Recherche » de votre back-office. En milieu de
page, vous trouverez le bloc suivant :
Cliquez alors sur le lien « Reconstruire l’index » et patientez quelques instants. Une fois cette opération
terminée, vos produits sont pleinement opérationnels.