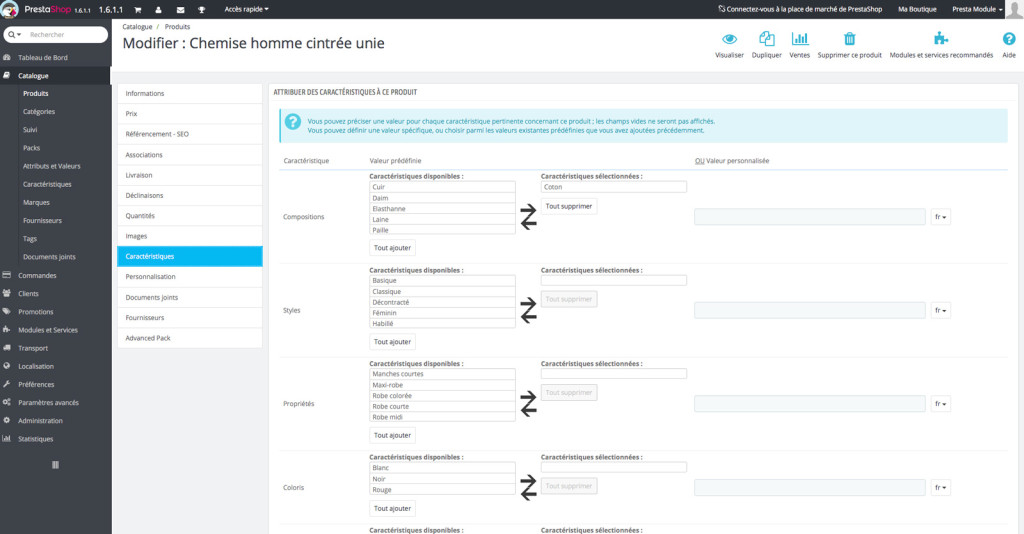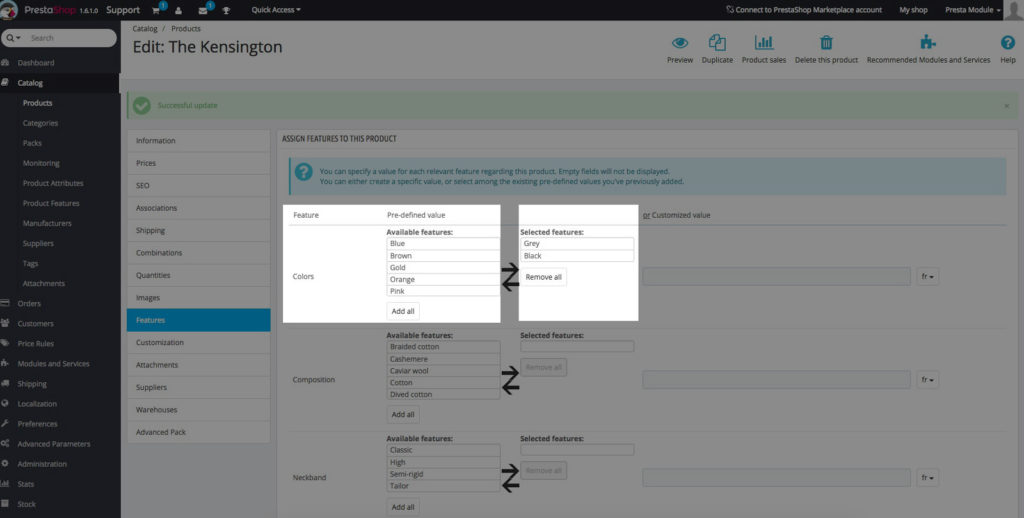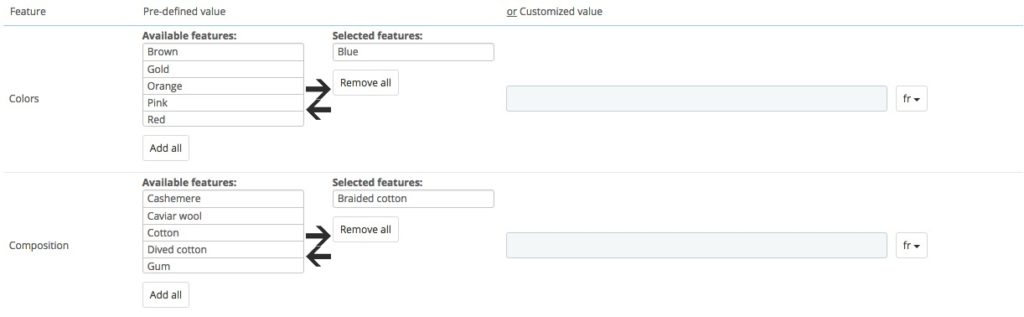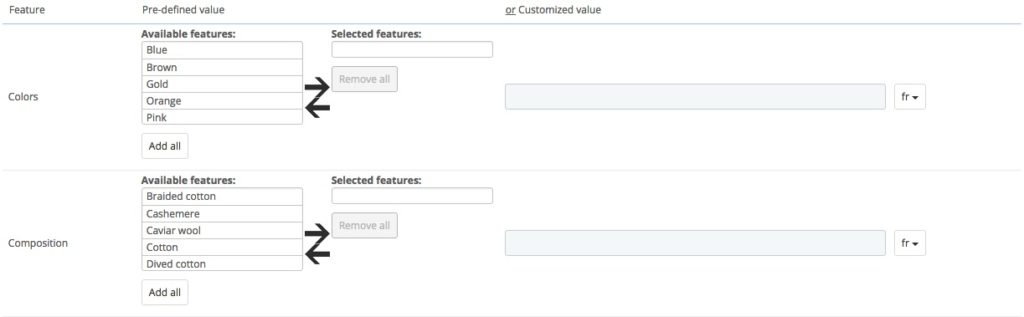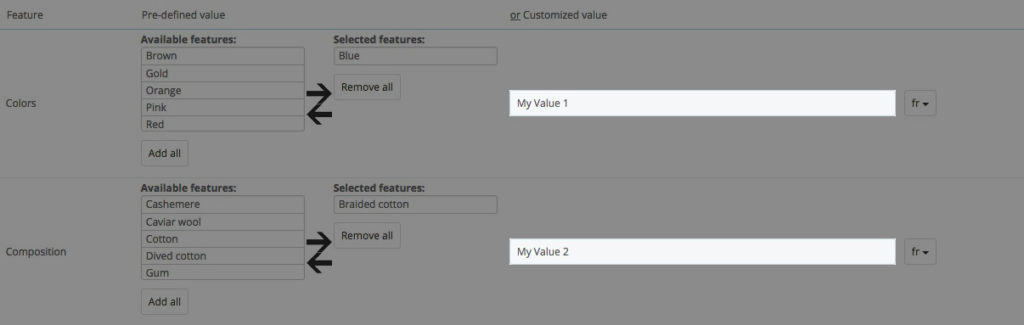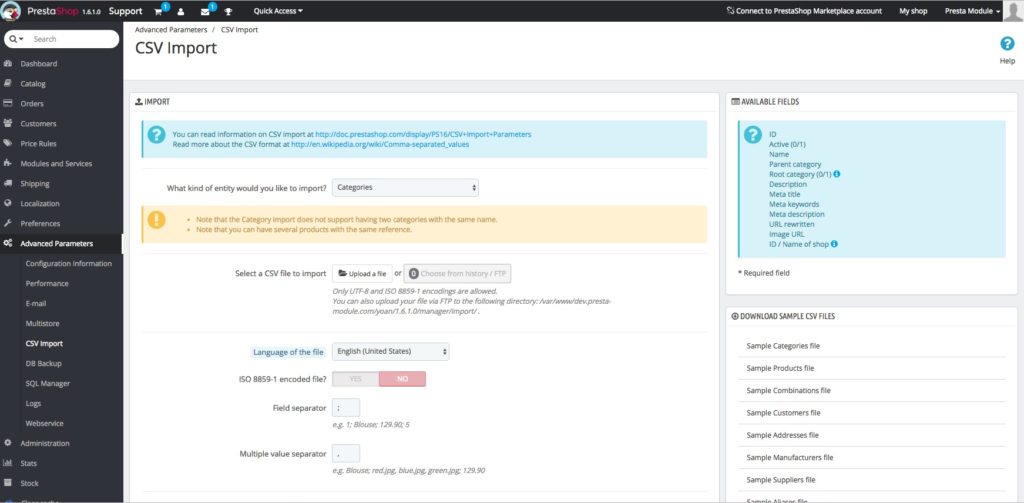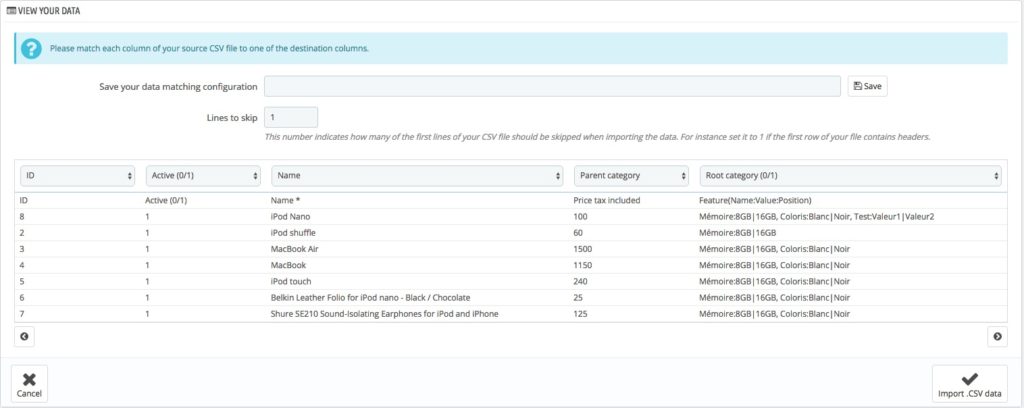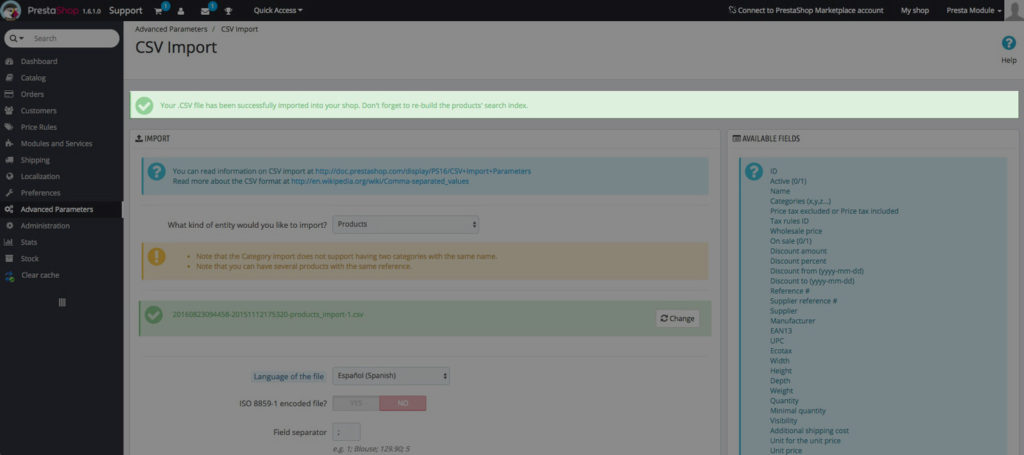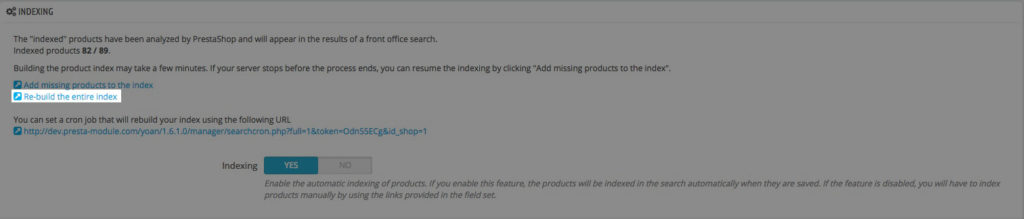Presentation
Multiple Features is a module that allows you to allocate several values to one feature for a product, which is not usually possible in PrestaShop. You can thus unleash the full potential of features and thus make searching for products in your catalog much easier, thanks to a simple and efficient management interface.
Finally, in combination with our Advanced Search module, you can allow your visitors to easily find what they need from a large catalog by searching for products with several features (such as several colours, for example).
Installation
To install Multiple Features, see our tutorial on how to install a module here.
Configuration
Features Separator
![]()
This allows you to define the character to be used to separate the features on the product sheets.
This takes all characters into account, including spaces.
CSV Import (since version 1.5.0)
Features values Separator
This option allows you to define the character used to separate several features values in the imported file(s).
Overwrite existing product features
Enable this option to overwrite the existing features values of your products when importing. If disabled, we’ll only add the new values to the products existing ones.
Tutorial
Once you have installed the module, go to the configuration for the product and then click Characteristics. A new interface then appears:
It is easy to use. The possible values for each feature are given in the left-hand column. These values are the ones that you set under Catalog->Features. The right-hand column displays the features allocated to the product being edited.
Simply click a feature to add it to the product that you are editing. The value will then move to the right-hand column to indicate that it has been added. If you want to add all the values, click Add All.
To delete a feature from the product you are editing, just click it again. The feature will then return to the left-hand column, to indicate that it has been deleted. If you want to delete all the features that have been allocated, click Delete All.
Finally, the module also suggest that you enter a custom value fore each feature and for each language you have installed on your shop. This value will not, however, be added to your catalog of features, it will only be used here.
You may also sort your features by clicking them and dragging them to the desired position on the list.
CSV Import Tutorial
You need to use specific formatting to import products with multiple features. Define your separator in the
module configuration (the default character | is used in this example), then go to your CSV file.
The column containing the features should be in the following format:
FeatureName:Value|Value2|Value3,FeatureName2:Value|Value2|Value3.
Example: Color:Red|Black|Blue, Material:Cotton|Silk
The features and values will be automatically created if they are not already in
your catalog.
PrestaShop’s import system allows you to upload a CSV file with your data (with UTF-8 or ISO-8859-1 encoding).
Once the file has been imported, you can match your columns with the existing information on the product,
category and supplier sheets, etc., via the simple graphic interface.
This section aims to provide an example of a product import with multiple features.
It is recommended that you back up your shop before you start, so that an error does not destroy your entire
catalog. Navigate to Advanced Parameters in your PrestaShop shop and click Database Backup and follow the
instructions.
Once you have backed up your database, navigate to Advanced Parameters -> Menu. This takes you to this page:
You need to start by selecting the type of data to be imported. For this example we are going to import products
with multiple features. Select Products from the dropdown list.
The tool then prompts you to select the language of the file that you want to import, from among all the
languages currently installed on your shop.
Import your file using the button provided to this end or select a file that you already uploaded for a previous
import by clicking Choose from history
State if your file uses ISO-8859-1 encoding using the slider provided.
Selecting NO, is the same as stating that the file uses UTF-8 encoding.
Also enter the different separators you use in your CSV file if they are different to the default values.
The following 4 options may have an effect on your current catalog (use with care!):
– Delete all products before import: this allows you to delete your ENTIRE catalog before proceeding with the
import. Be sure to deactivate the modules that manipulate your products in order to avoid errors on deletion
(such as Advanced Pack, for example).
– Use product reference as key: this allows you to use the product reference as the key, which means the
references must be unique otherwise this will create a conflict in your database and generate errors on your
shop.
– Do not regenerate thumbnails: this allows you to not regenerate the thumbnails fo the products imported.
– Force all ID numbers: this allows you to force the use of the ID numbers of the products imported. PrestaShop
will automatically generate the ID numbers you need for your products if you do not force the ID numbers.
Click Next Step when you have done this.
Your shop will then import the CSV file selected and display the data in a table.
There are two fields at the top of the page:
– The first one allows you to save the configuration that you have just used under a specific name, so that you
can use it again for future imports.
– The second one allows you to define the number of lines to be ignored when the file is imported. Enter the
number of lines that do not correspond to data (header lines, for example).
The following table requires mapping for the data to be imported correctly.
There is a drop-down list at the top of each column. Just tell your shop what the given column corresponds to,
from the values provided by PrestaShop.
For example, the last column in the file used in this example corresponds to the Features field. Features
(Name:Value:Position:Custom) should therefore be selected from the drop-down list at the top of the column.
Multiple Features will automatically retrieve the multiple values and assign them to the relevant
product.
Simply map the different fields and then click Import .CSV data.
The data has now been imported into your shop.
PrestaShop will then tell you to re-build the search engine index for your shop so that the newly imported
products can be found.
To do this, navigate to Preferences -> Search in your back office. You will see the following block in the
middle of the page:
Click on Re-build the entire index and wait for a few moments. Your products will be fully operational when this
operation is complete.