Présentation
Advanced Tracking Wizard permet d’insérer des balises de tracking à votre boutique PrestaShop facilement. En effet, aucune connaissance n’est requise; grâce à son interface simple, vous pouvez créer vos propres trackers, ou bien intégrer des trackers existants tels que Kelkoo, Criteo, Twenga, Zanox, Sociomantic, Net Affiliation ou Webgains.
Vous pouvez également ajouter un tracker autre que ceux-ci via le bouton « Créer un tracker ».
Installation
Pour installer Advanced Tracking Wizard, vous pouvez consulter notre tutoriel sur l’installation d’un module disponible ici
Mode Maintenance
Ce module dispose d’un mode maintenance. Vous trouverez un tutoriel d’utilisation ici
Configuration
Afin de paramétrer le module, vous aurez besoin d’accéder à son panneau de configuration. Pour ce faire, rendez-vous dans le back-office de votre boutique, puis dans l’onglet Module. Recherchez « Advanced Tracking Wizard », et cliquez sur son bouton Configurer.
![]()
Vous êtes désormais dans l’interface d’administration du module. C’est ici que vous pourrez paramétrer le module selon vos besoins.

Créer un tracker
Cette option vous permet d’ajouter un code de tracking à votre boutique PrestaShop. Vous pouvez ajouter un outil de tracking autre que ceux proposés nativement par le module, ou bien votre propre code (utilisateur avancé). Nommez-le, sélectionnez la page, ajoutez les tags disponibles aux emplacements nécessaires, puis activez le et c’est terminé.
Le détail de ces options est disponible ci-dessous.
Nom interne
![]()
Cette option vous permet de donner un nom interne à votre tracker.
Page
![]()
Cette option vous permet de choisir la page sur laquelle vous souhaitez appliquer le tracker en cours de création.
En fonction de la page choisie, la liste des tags disponibles sera différente. Par exemple, un ID panier ne sera pas disponible sur une page Produit, mais le sera sur une page Panier.
Pour les pages Catégorie et Produit, un tableau est à votre disposition si vous souhaitez restreindre le tracker à une certaine catégorie/produit. Laisser vide ce tableau aura pour effet de tout inclure.
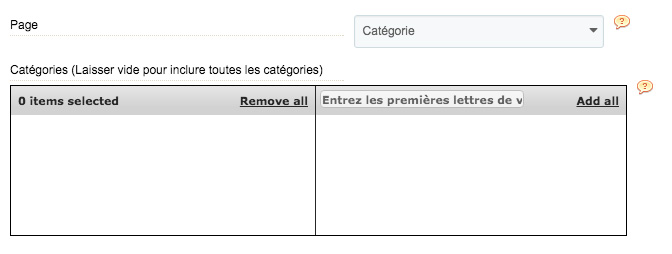
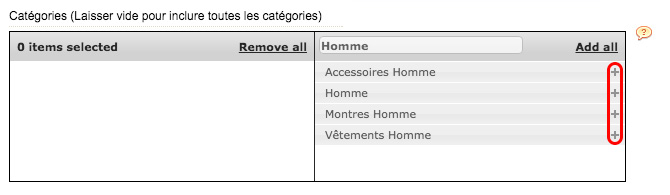 Pour supprimer une restriction, cliquez sur le signe – de la catégorie/produit à retirer.
Pour supprimer une restriction, cliquez sur le signe – de la catégorie/produit à retirer.
Entrez votre code ci-dessous
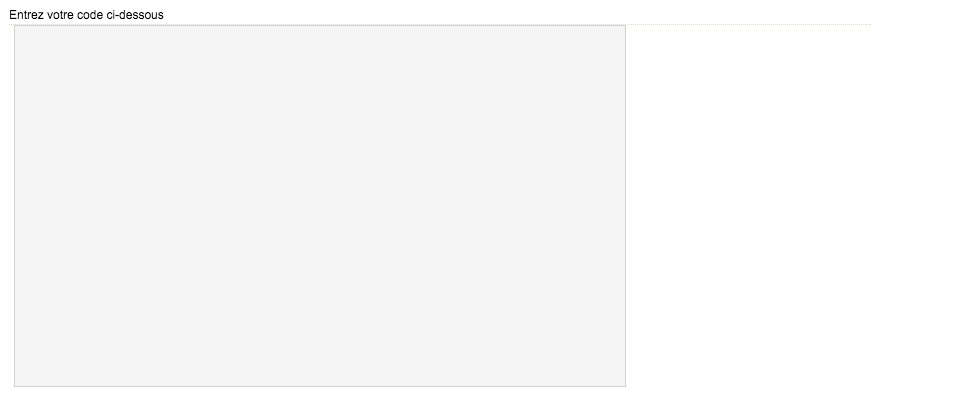
C’est ici que vous entrez le code de votre tracker.
Cliquez ensuite sur les tags disponibles pour les insérer à l’emplacement de votre curseur.
Exemple :
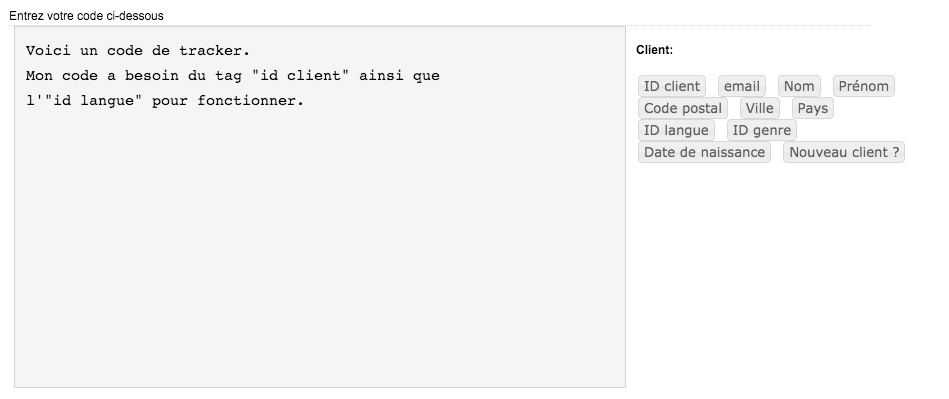
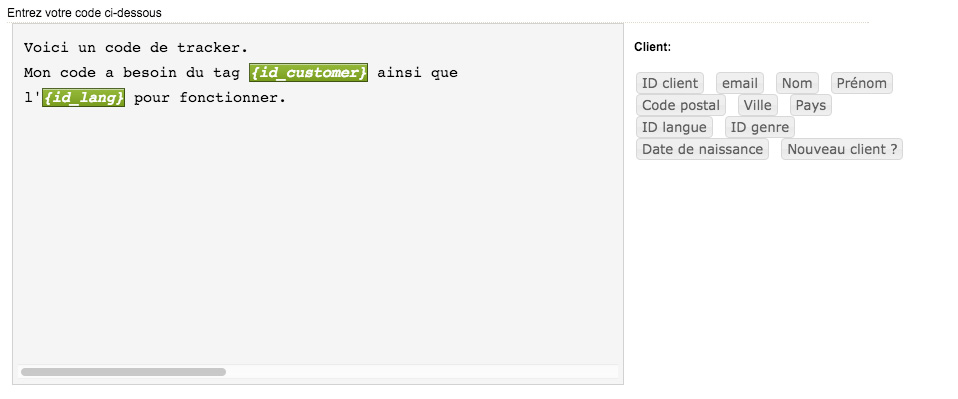
Activer le tracker
![]()
Cette option vous permet d’activer ou de désactiver le tracker une fois sa création terminée.
Vous pourrez par la suite éditer ce réglage dans la liste des trackers (cette liste se trouve sur la page d’accueil du panneau de configuration du module), en cliquant sur l’icône ![]() .
.
Lorsque cette icône est verte, le tracker est activé; lorsque cette icône est grise, le tracker est désactivé.
Charger un tracker
![]()
Cette option vous permet de charger un tracker depuis un site spécialisé, parmi Kelkoo, Criteo, Twenga, Zanox, Sociomantic, Net Affiliation ou bien Webgains.
Pour chacun de ces sites, munissez-vous de votre identifiant personnel fourni sur le site afin de procéder au chargement.
Enfin, vous pouvez choisir d’activer ou non le tracker chargé.