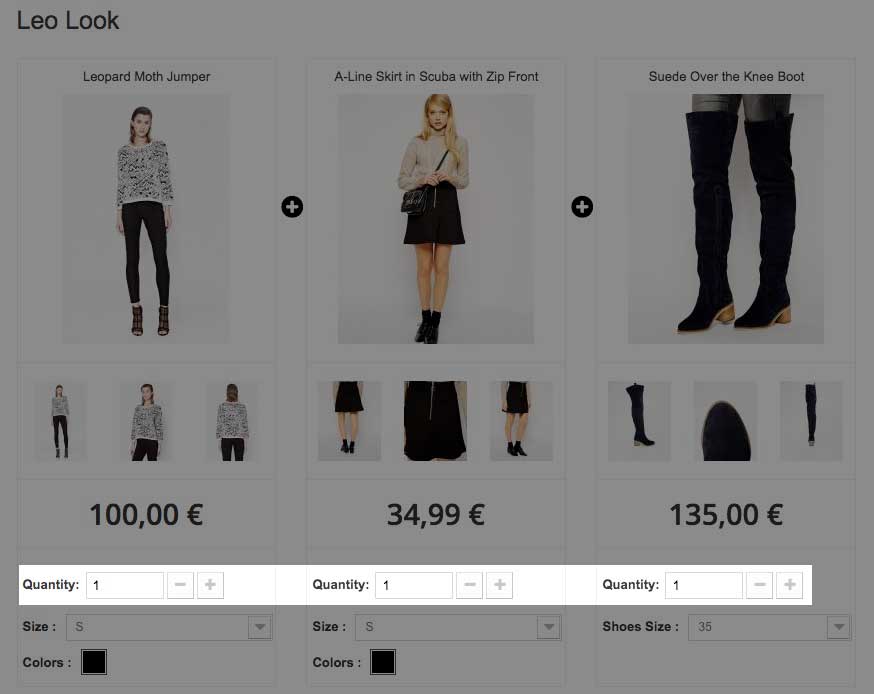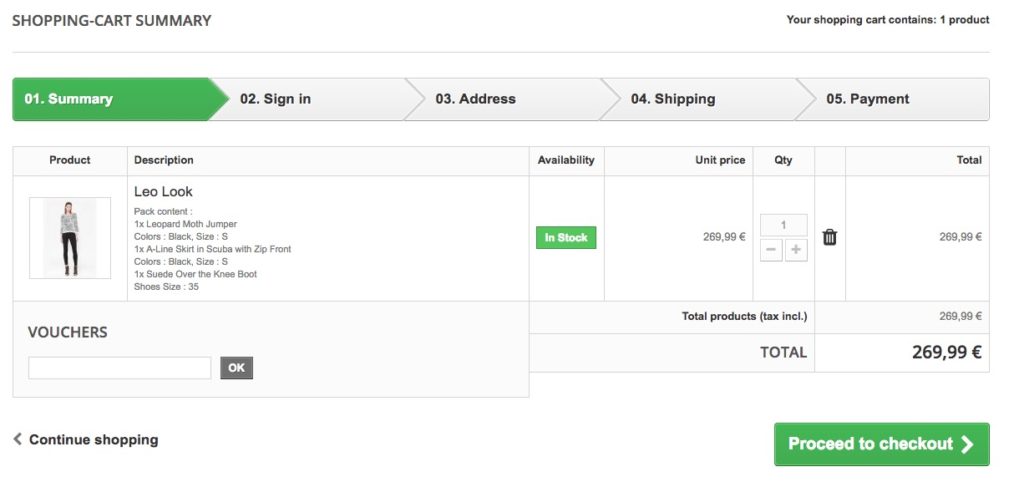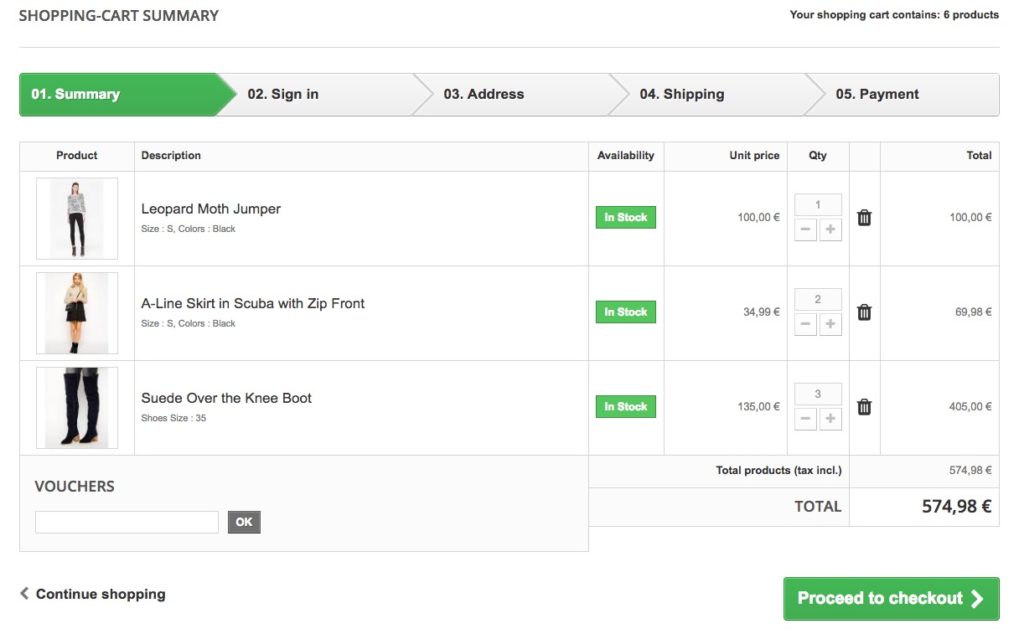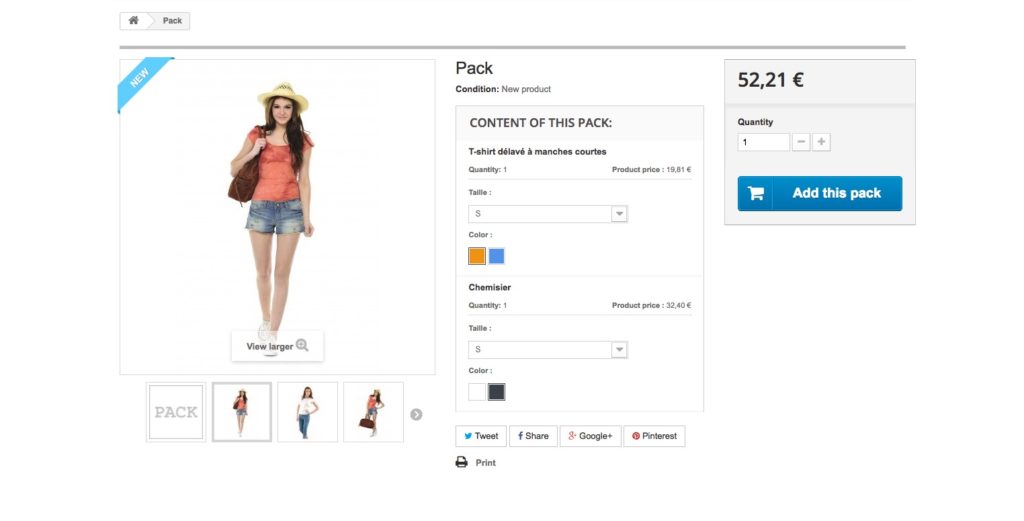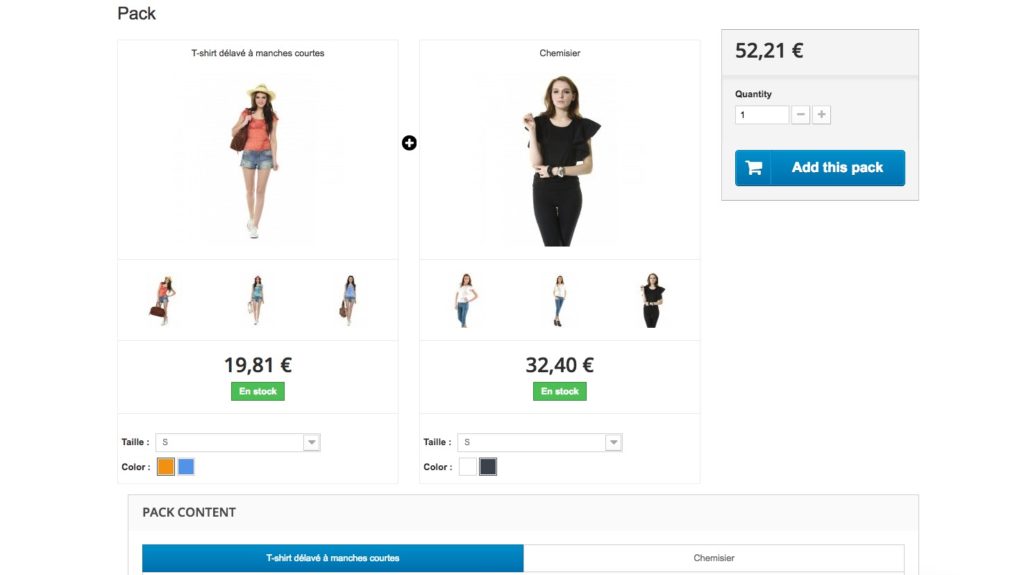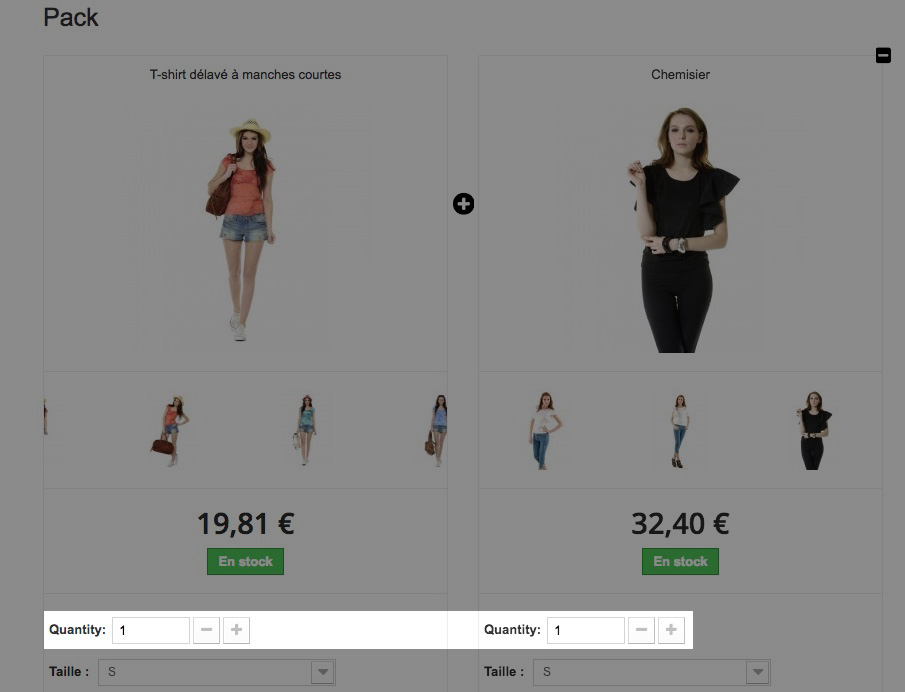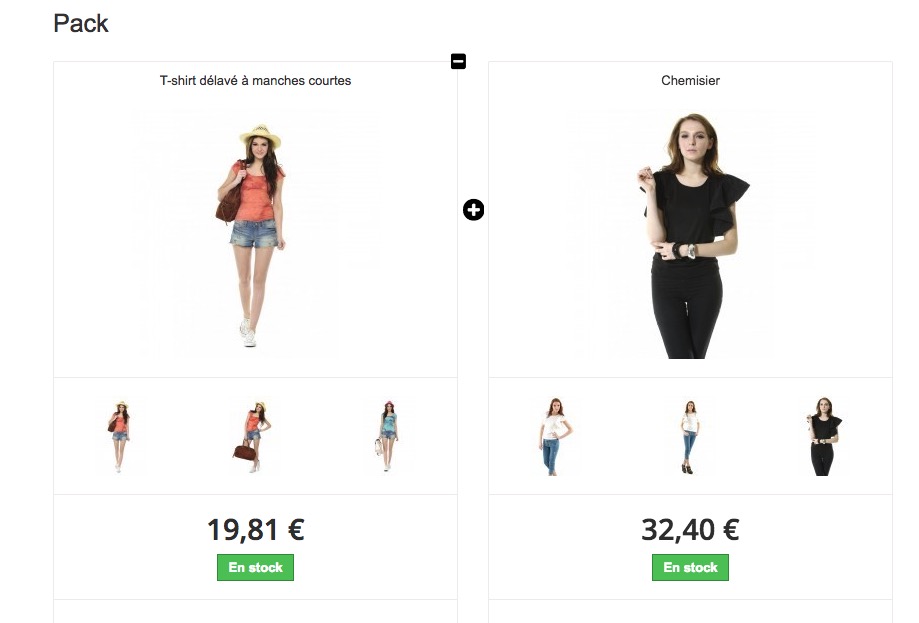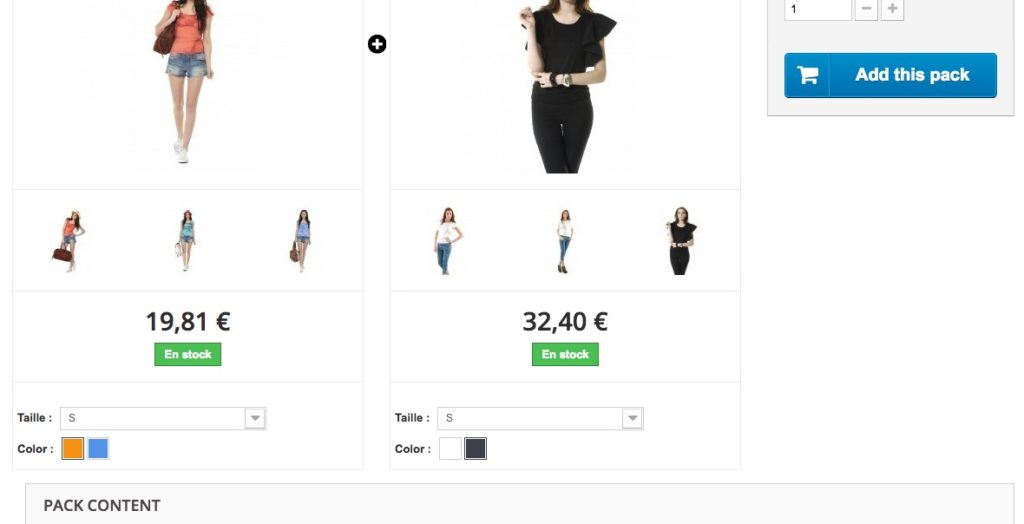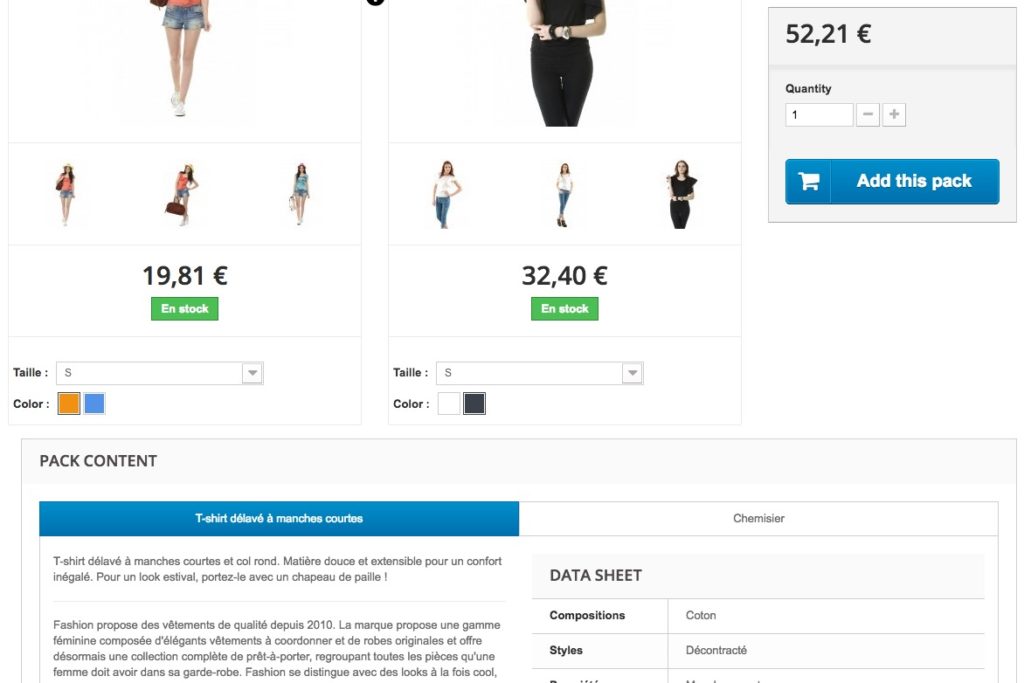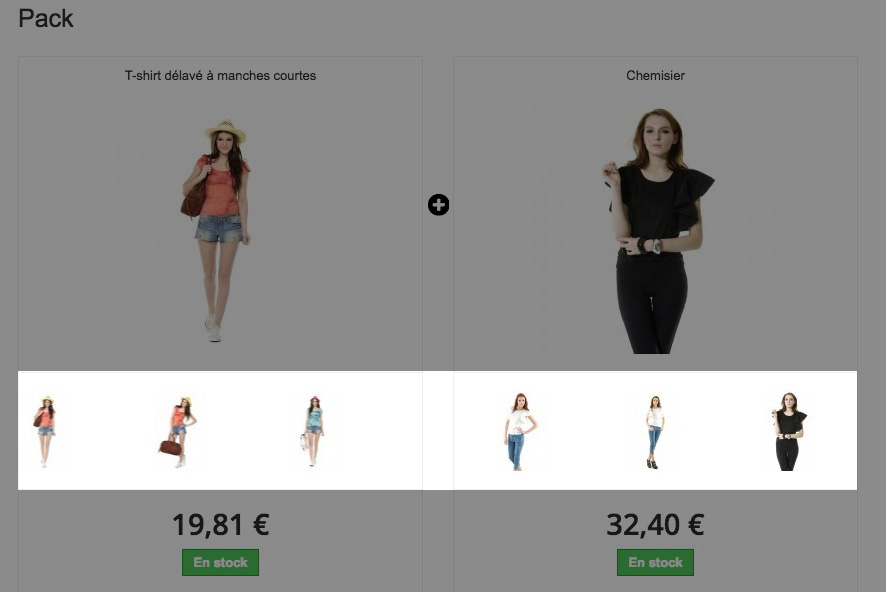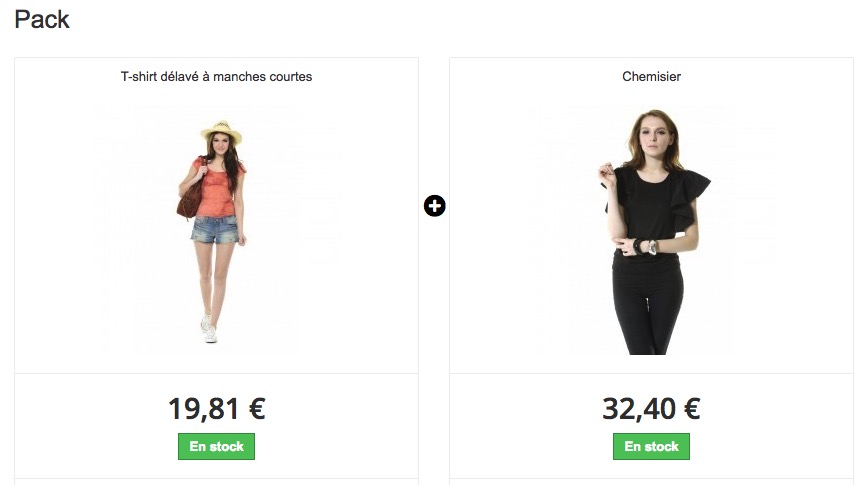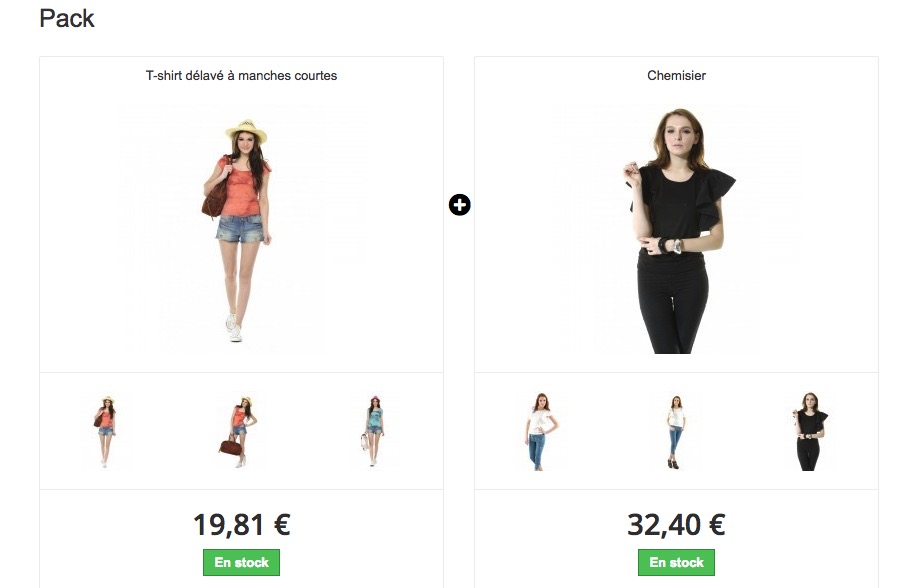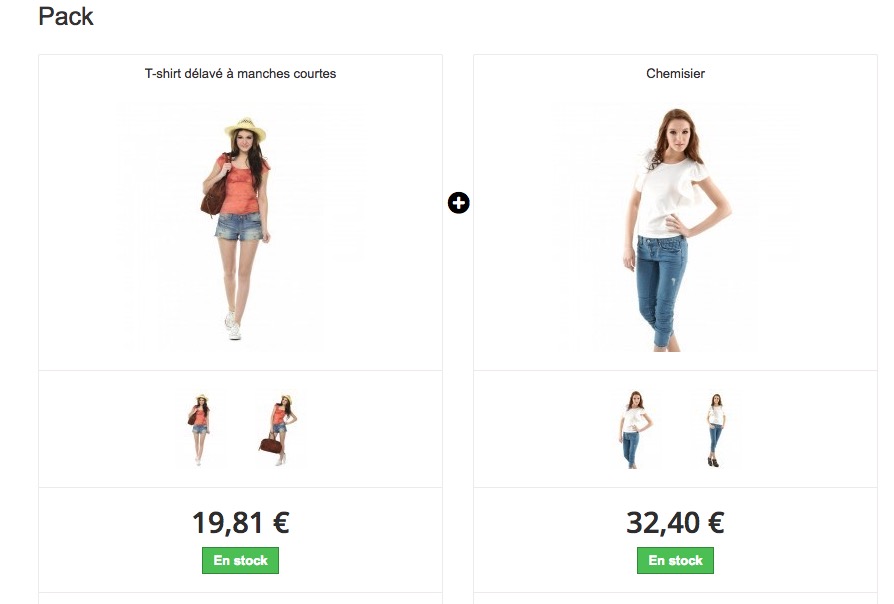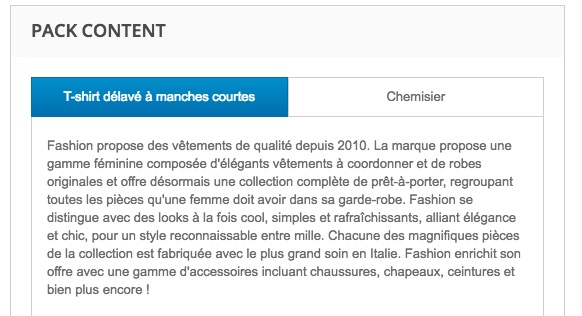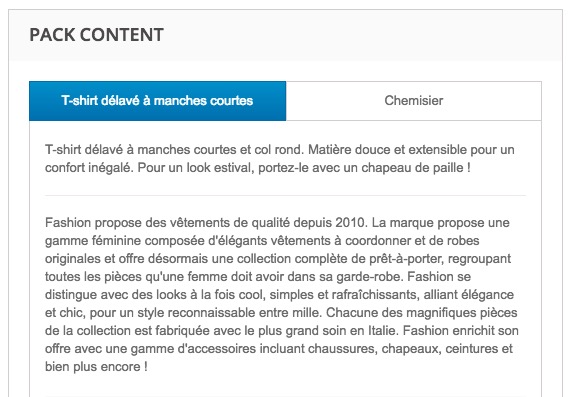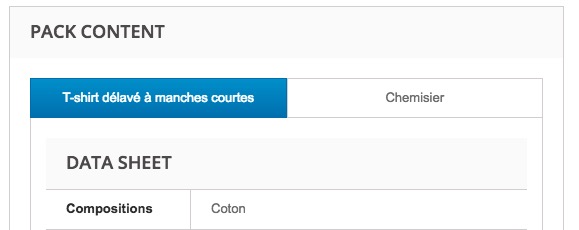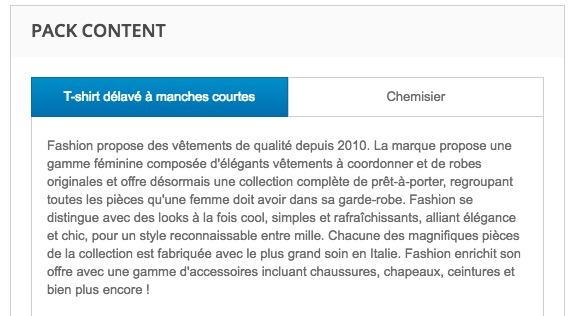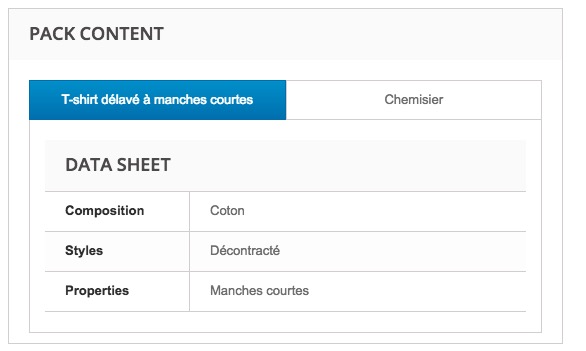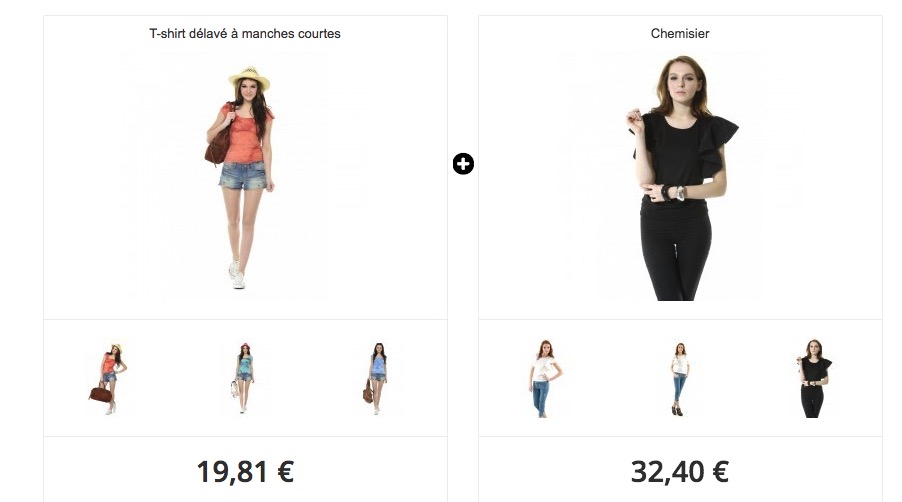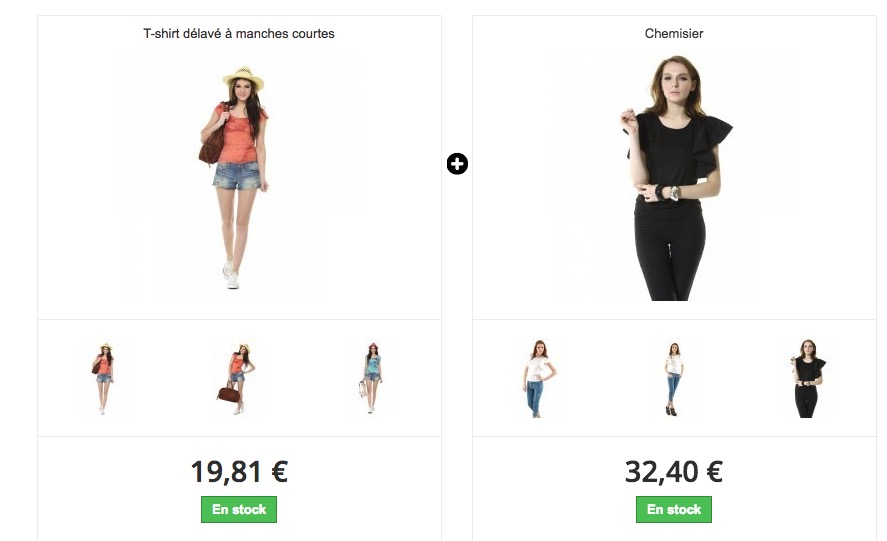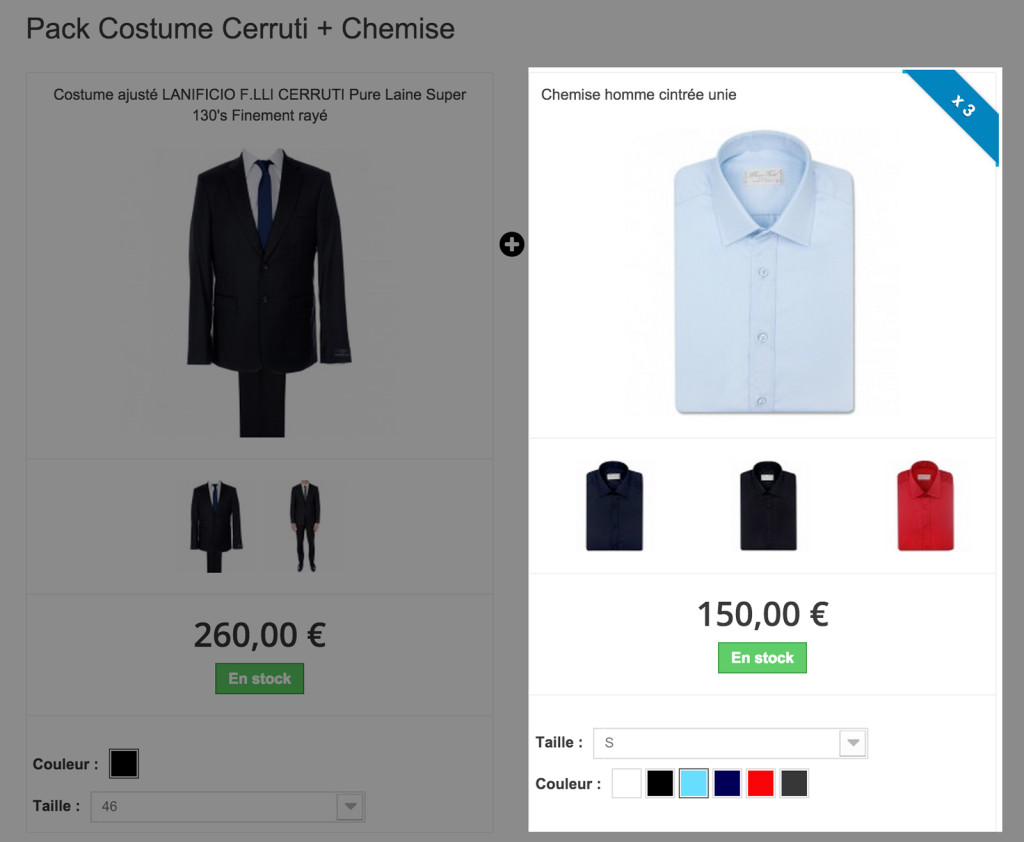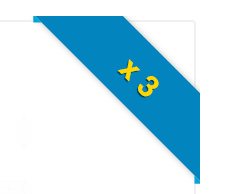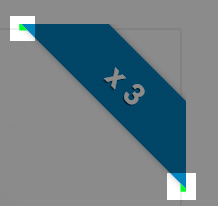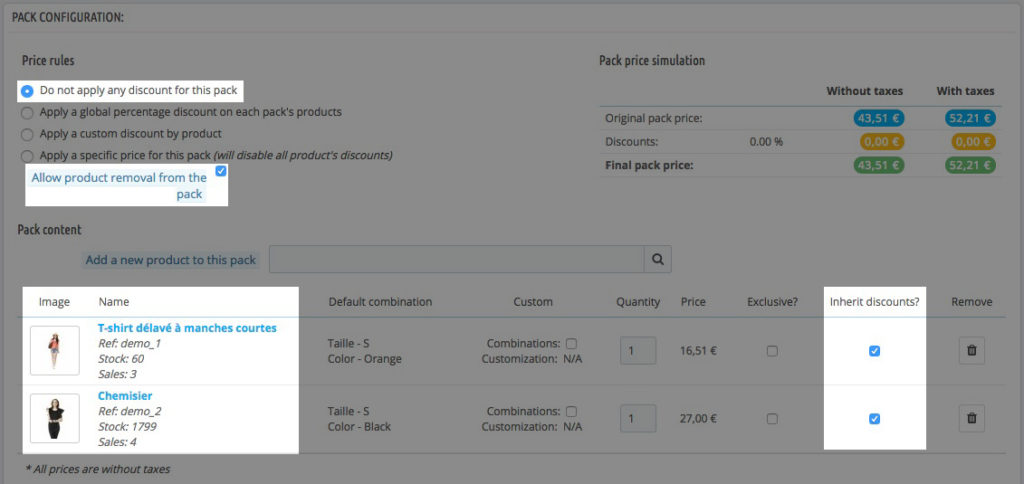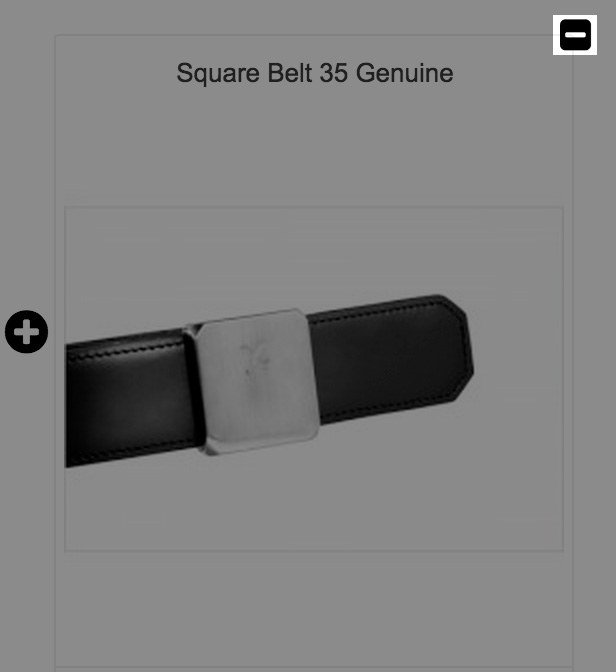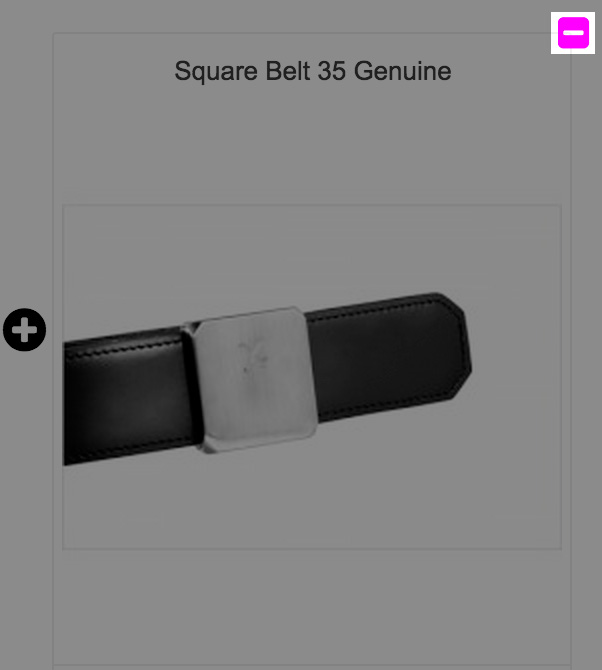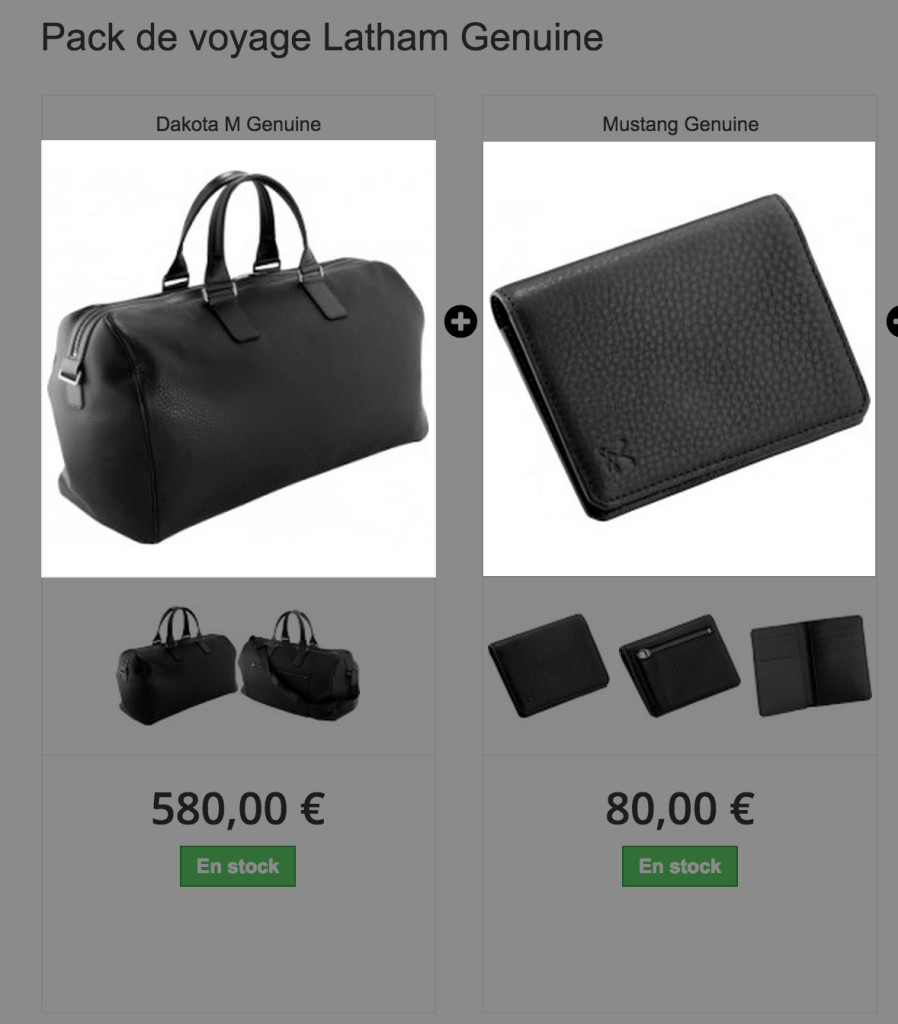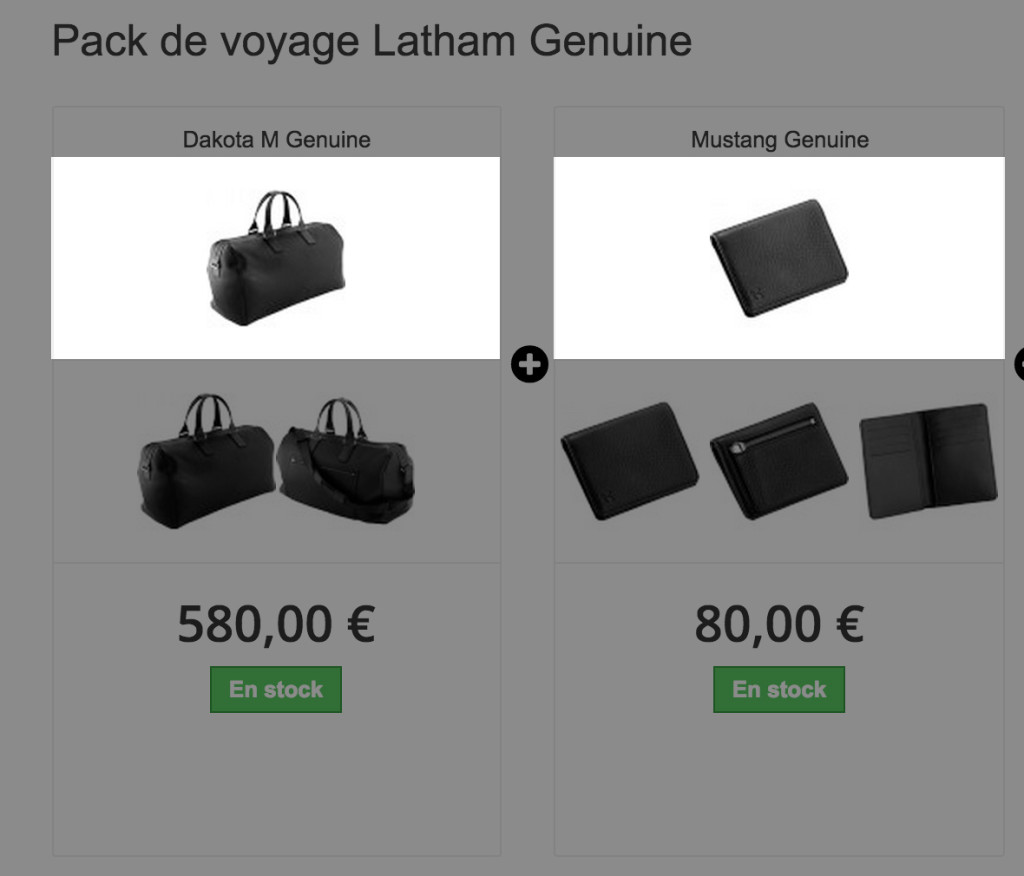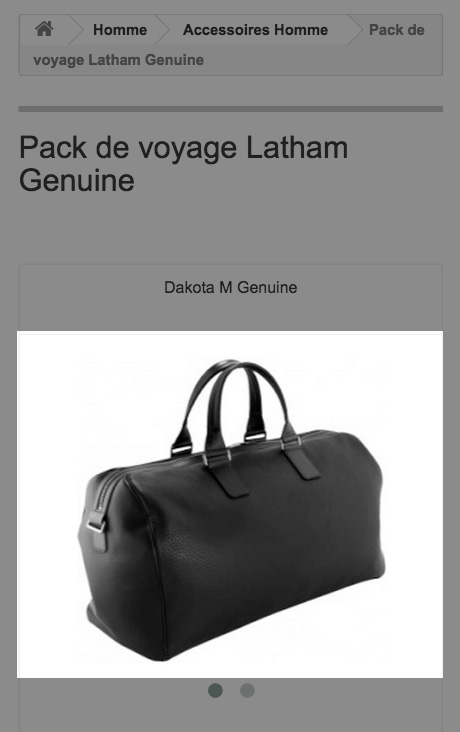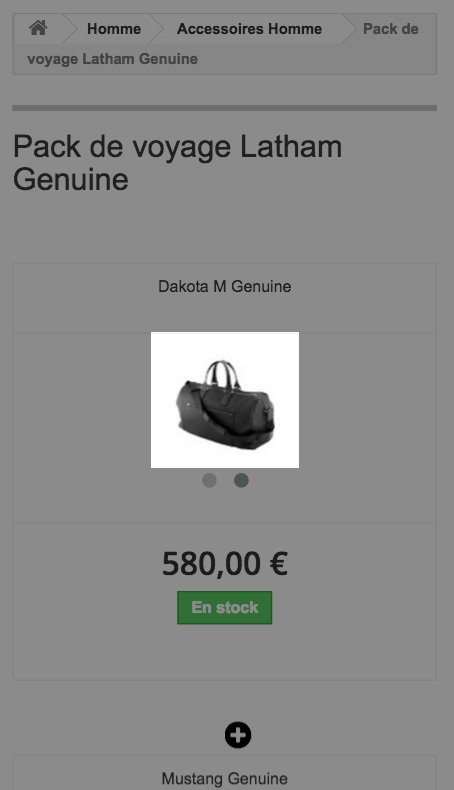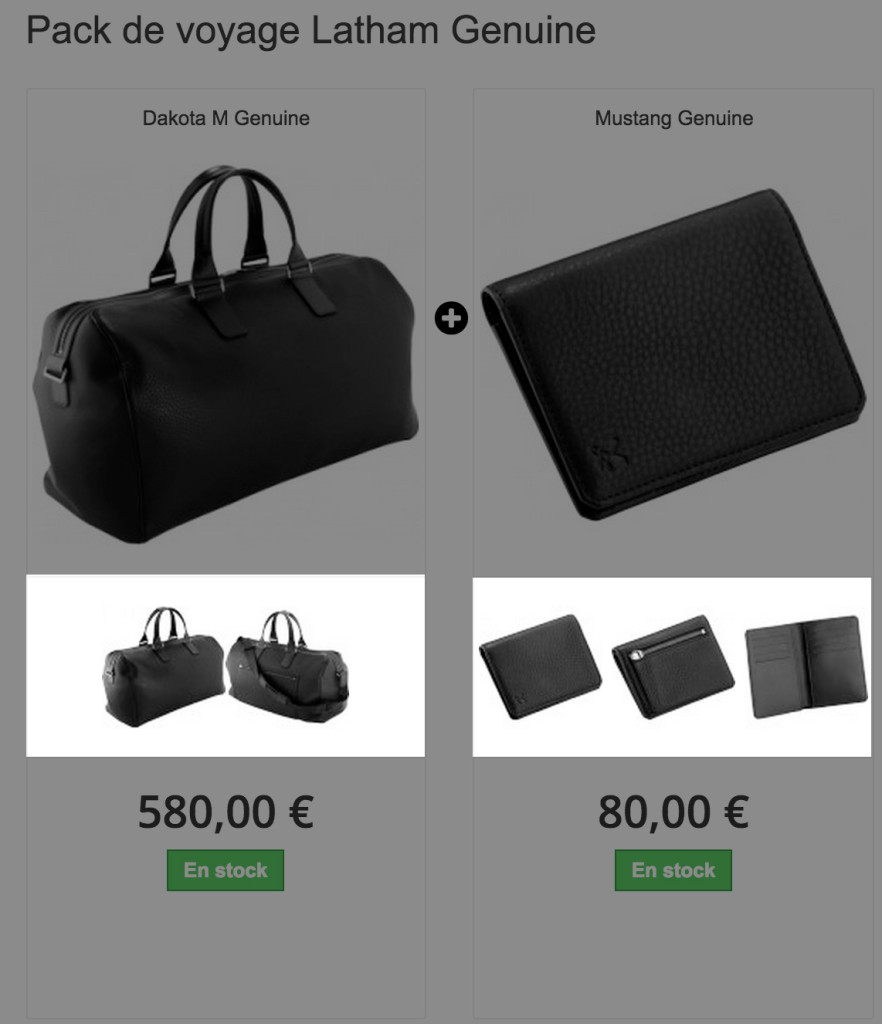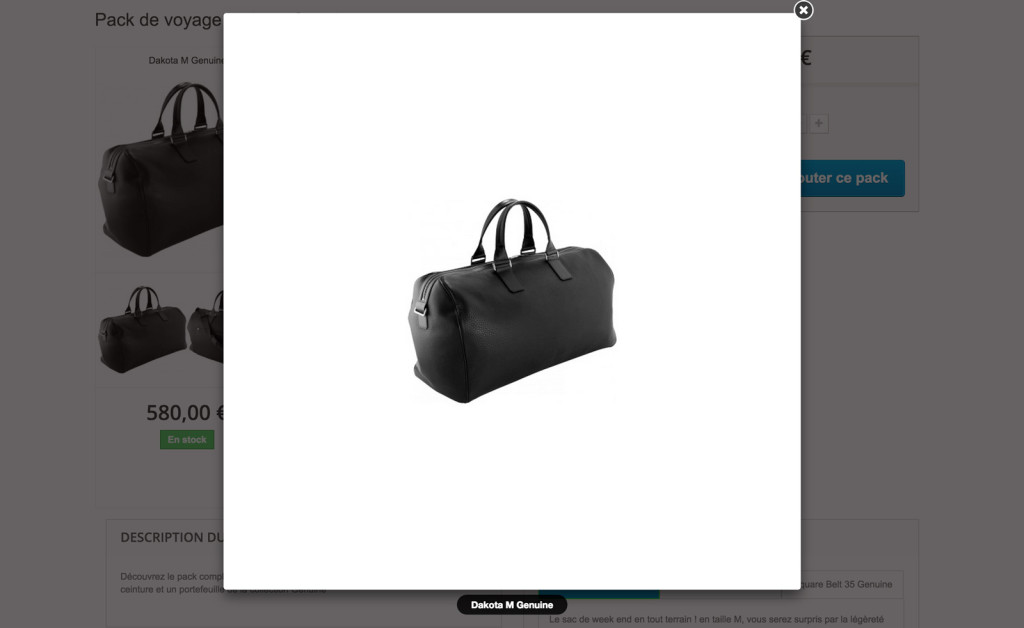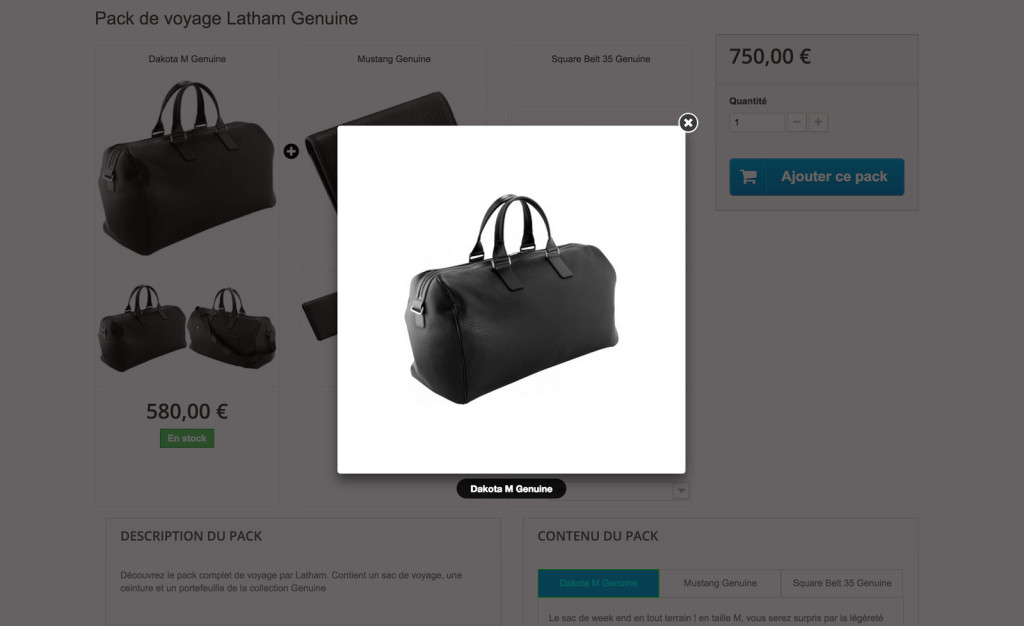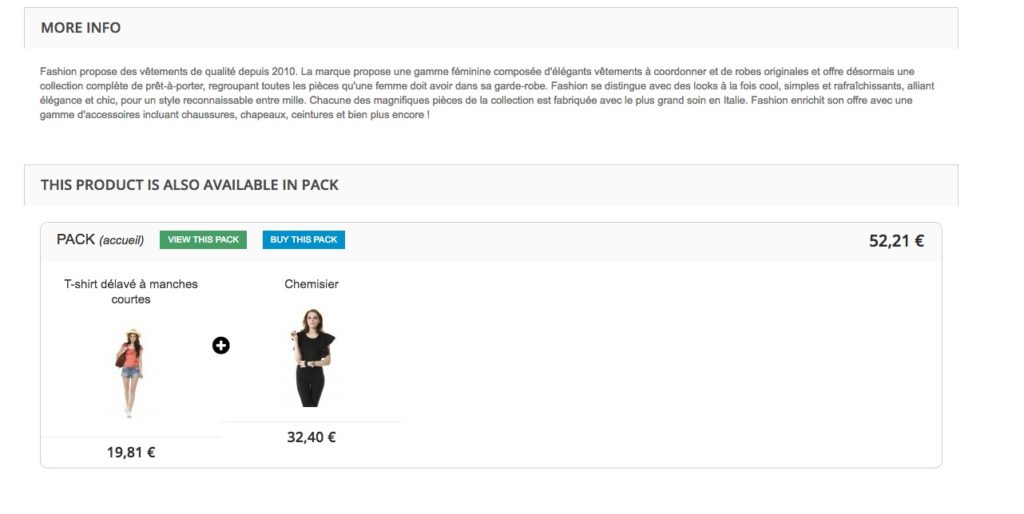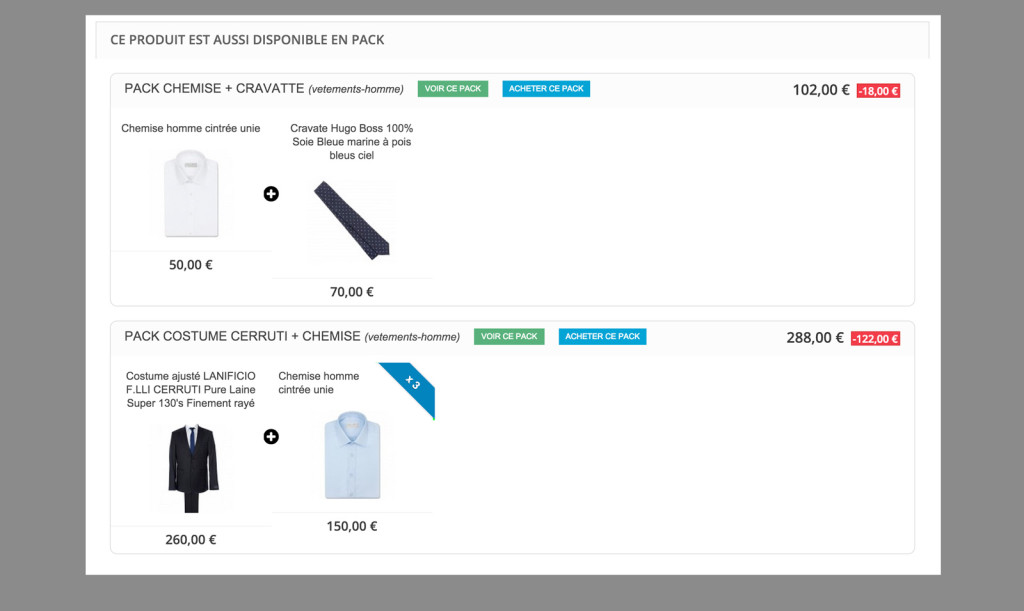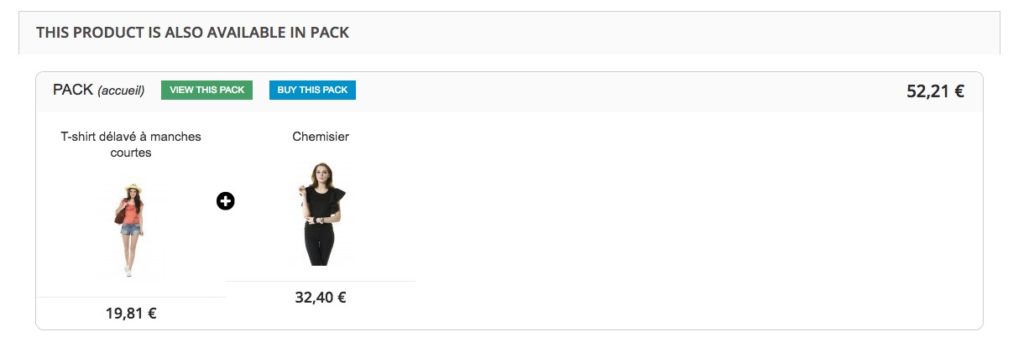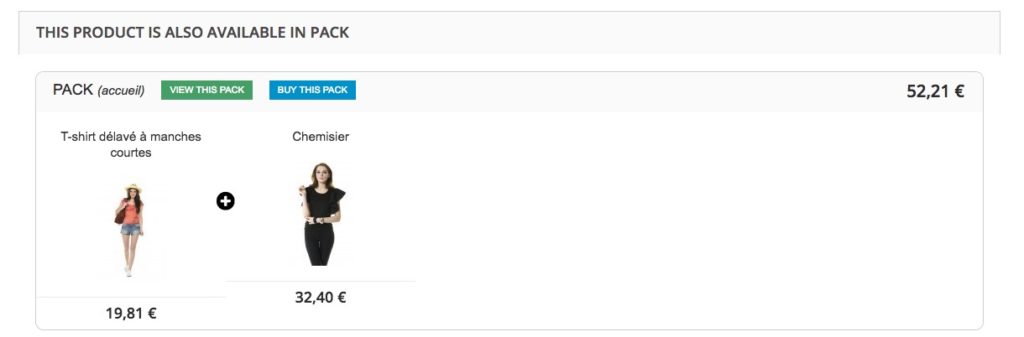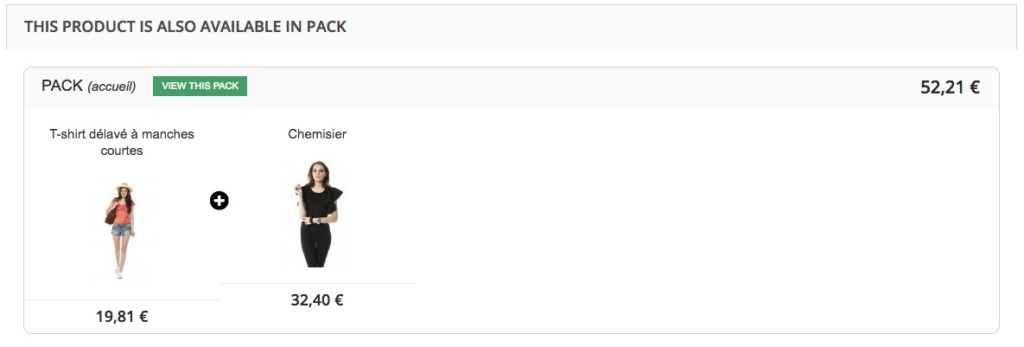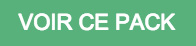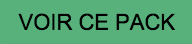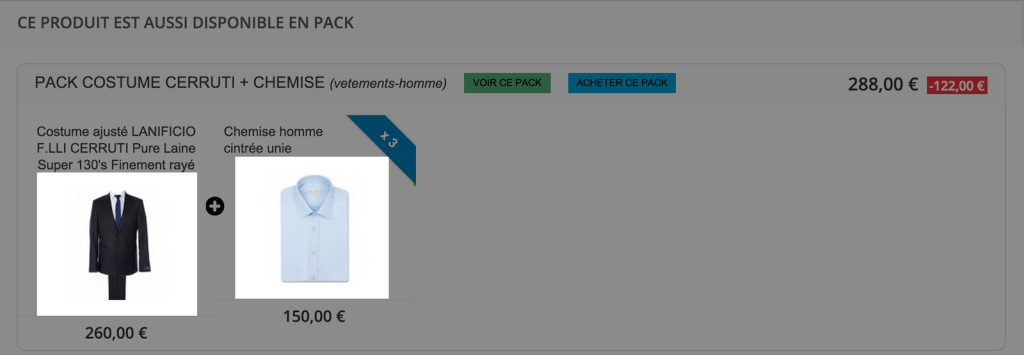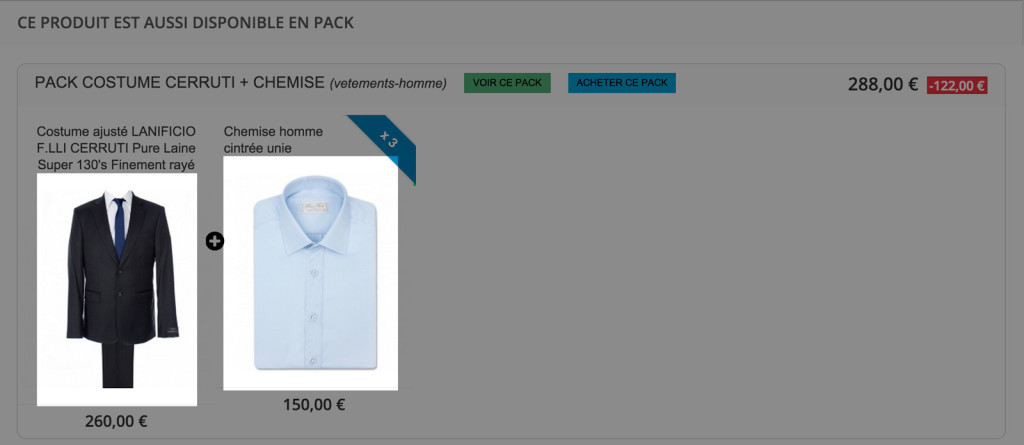Presentation
Advanced Pack allows you to create sets of products and manage discounts without having to worry about pack stock management.
This module can automatically recover the combinations for the products it contains and can allow your clients to choose the combination they want for each one.
Installation
To install Advanced Pack, see our tutorial on how to install a module here.
General Points and Operating Principles
Stock
The module is based on the product stock present in your packs to determine the number of packs to be offered for sale. If one of the products that you sell in a pack is sold out, the pack(s) that contain the product will be automatically set as unavailable.
The module will delete the number of products ordered from the stock for each product in the pack when an order is placed.
Finally, if you deactivate stock management in your PrestaShop, the module will allocate a stock value of 10000 to your packs to avoidannoying side effects on the product list pages.
Themes
Advanced Pack may be installed and used without any graphic adjustments if your site uses the defaut PrestaShop themes (1.5 or 1.6). The module is delivered with a set of templates that are based on these two themes, that you can find in the /views/templates/front/ folder.
If your shop is using a theme other than the default theme, you will need to have it custom integrated by your agency or a freelance integrator or launch a request for proposals on the PrestaShop forums.
PrestaModule does not offer this service.
Orders
When an order containing some packs is being created, these packs will be replaced by the products that compose them. This way, the orders containing packs will look the same that orders containing products added individually, which won’t disrupt your orders exportation tools to your ERP or the working methods of your warehouses.
This method ensures that the stock of each product ordered in a pack will be correctly updated, and will allow a partial return for your customers instead of having to return the whole pack. Your statistics modules regarding the best-sellers of your shop will then be able to count the sales from packs correctly.
Particular case related to orders containing packs
Some pack configurations are allowing specific behaviours. When the options “Do not apply any discount for this pack”, “Provide an option for the customer to choose the quantity of each product to be included in the pack” and “Allow product removal from the pack” (which requires the “Inherit discounts?” to be checked on each product of the pack) are enabled, your customers can modify the products quantities within your pack, or even remove products.
As the integrity of your pack has been modified by your customer, it won’t be considered anymore as a pack. Its addition to the cart is equivalent to a classic individual addition of products to the cart.
Your customer will not see the pack, but its content.
Example:
This Leo Look pack has 3 products, and is configured to allow the customer to choose the quantity of each product in the pack :
In your back-office, this order will appear as an order containing 3 products, which will be prefixed with the Pack ID to which they belong.
If the quantity isn’t modified, then the pack is added to the cart as a unique product , the Leo Look pack:
If the quantity is modified (we will there change the quantity of the second and the third products), the pack will be transformed into a cart, containing the chosen quantities for each products that were in the pack:
In your back-office, this order will appear as an order containing 3 products, which will not be prefixed with the pack ID to which they belonged.
Configuration
You will need to be able to access its configuration panel to set the settings for the module. To this end, go to the back office of your shop and navigate to Modules. Look for Advanced Pack and click Configure.

You are now in the admin interface for the module. This is where you can set the module to suit your needs.
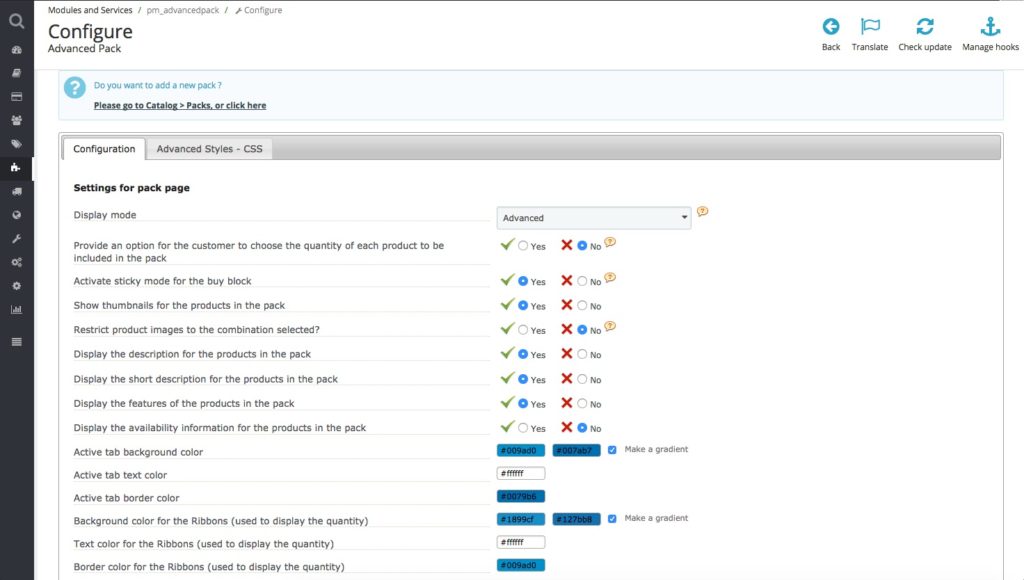
Configuration Options
Pack Page Settings
Display Mode
![]()
This allows you to set the template to be used for the pack pages.
– A simple display mode uses the template for a product page, allowing minimal integration work as regards your theme since the pack will be displayed as a standard product.
Example :
_____________________________________________________________________________
– An advanced display mode uses a custom template, that you can set using the unblocked options below. Integration work may, however, be needed in order to adapt your theme to this new template.
PrestaModule does not offer adaptation services.
Provides an option for the customer to choose the quantity of each product to be included in the pack

This allows you to activate or deactivate the display of a quantity selector for each product in the pack.
If you deactivate this, a non-modifiable quantity indicator will be displayed for each product in the pack in Simple mode and nothing will be displayed in Advanced mode.
This option needs the addition/withdrawal of products to/from the pack to be activated. To do this, go to the settings for the pack and navigate to Configure Pack and tick the Allow a product to be removed from the pack checkbox.
Activate sticky mode for the buy block
![]()
This allows the buy block to always be visible, whatever the scroll position of the page (Sticky mode).
Show thumbnails for the products in the pack
![]()
This allows you to activate or deactivate the display of product thumbnails. These thumbnails are the images under the main image for each product in the pack and correspond to the different images linked with the product (including combinations).
Restrict product images to the combination selected?
![]()
This allows you to display only the thumbnails associated with the selected combination.
For example, if you have linked several images to a combination of one of your products and the visitor selects this product, only these thumbnails will be displayed under the main product photo.
The images + combinations must be linked correctly on the product page for you to be able to use this feature.
Description Options
The custom pack description block will be displayed automatically if you enter one when editing your product pack.
If no pack description is entered, the pack content block will occupy the available width.
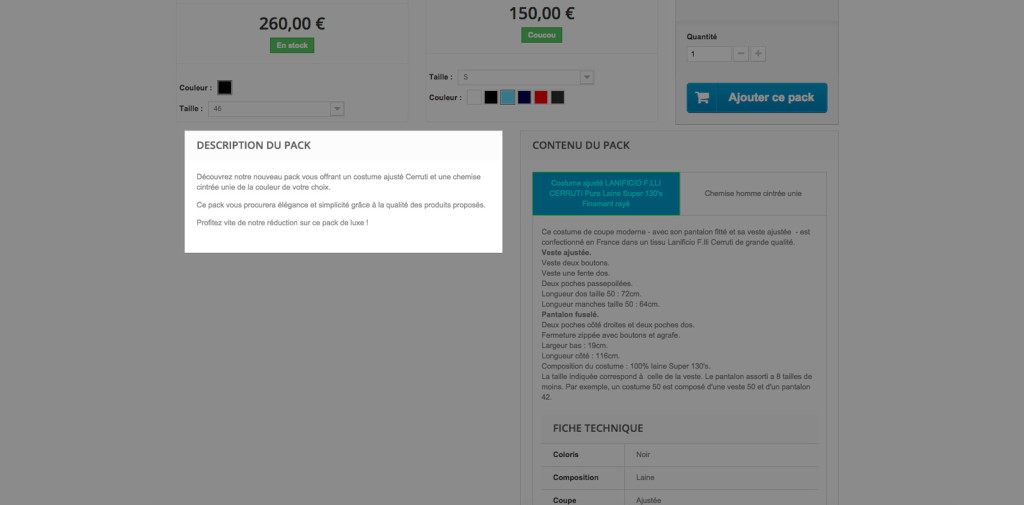
Product Pack Description Block
Although we strongly encourage you to write a unique description for your packs for natural referencing purposes, you may also choose to show the text content for the products in the pack. A new block is displayed on the pack pages if you activate one or more of these options.
Display the short description for the Products in the Pack
![]()
Show the content of the short description or summary of the products in your pack.
The SEO penalty for duplicated content is low.
Display the description for the Products in the Pack
![]()
Show the content of the description for the products in your pack.
The SEO penalty for duplicated content is high if you display the summary and the description at the same time.
Display the features of the Products in the Pack
![]()
This allows you to display the technical sheet for the products in your pack, i.e. all their features.
Display the Availability Information for the Products in the Pack
![]()
This allows you to display availability information (in stock, out of stock or custom messages) for each product in your pack.
It is not possible to set a custom unavailability message for a pack.
Active Tab Background Color
![]()
This allows you to set the color of the active tabs in the description bloc for the products in the pack.
You may choose a color solid or set a gradient in order to adapt it to the design of your shop.
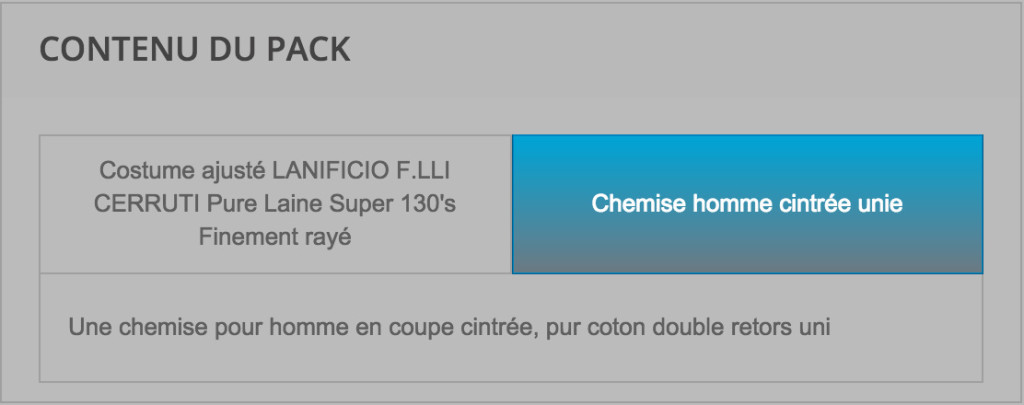
Active Tab Text Color
![]()
This allows you to set the text color to be used for the titles of the products in the description block for the products in the pack.
Active Tab Border Color
![]()
This allows you to set the border color of the active tabs in the description block for the products in the pack.
Background Color for the Ribbons (used to display the quantity)
![]()
This allows you to choose the background color for the ribbons that will be displayed on the products in your pack.
Warning: you must enter a quantity greater than 1 for the ribbons to be displayed when you add a product to your pack.
Text Color for the Ribbons (used to display the quantity)
![]()
This allows you to choose the color of the text displayed on the ribbons.
Border color for the Ribbons (used to display the quantity)
![]()
This allows you to choose the border color for the ribbons that show the quantity of products.
Product Separator Color
![]()
This allows you to choose the background color for the separator displayed between the products in your pack.
Warning: the + sign will always be white. Choose a different background color or the icon will not be visible.
Color of the Remove Product from Pack icon
![]()
This allows you to provide your customers with the option to remove one or several products from a pack when they are on the page for the pack.
Warning: to activate removal of a product from a pack, the pack must comprise at least 3 products, not include any discount, the Remove product from pack checkbox must be checked and the inherit discount checkbox for each of your products? must be ticked. An icon will then appear, allowing your customer to remove a product from the pack.
The – sign will always be white. You should therefore choose a color that ensures that the remove product icon is visible.
Color of the Re-Insert Product into Pack icon
![]()
This allows you to choose the color of the button for re-inserting a product that the customer previously removed from a pack back into the pack.
The pack must comprise at least 3 products, not include any discount, the Remove product from pack checkbox must be ticked and the inherit discount checkbox for each of your products? must be ticked. The icon to re-insert a product appears when the customer removes a product.
Main Product Image Size
![]()
This allows you to choose the size of the images for the products in the pack.
The different image sizes can be set under Preferences – Images in your PrestaShop back office.
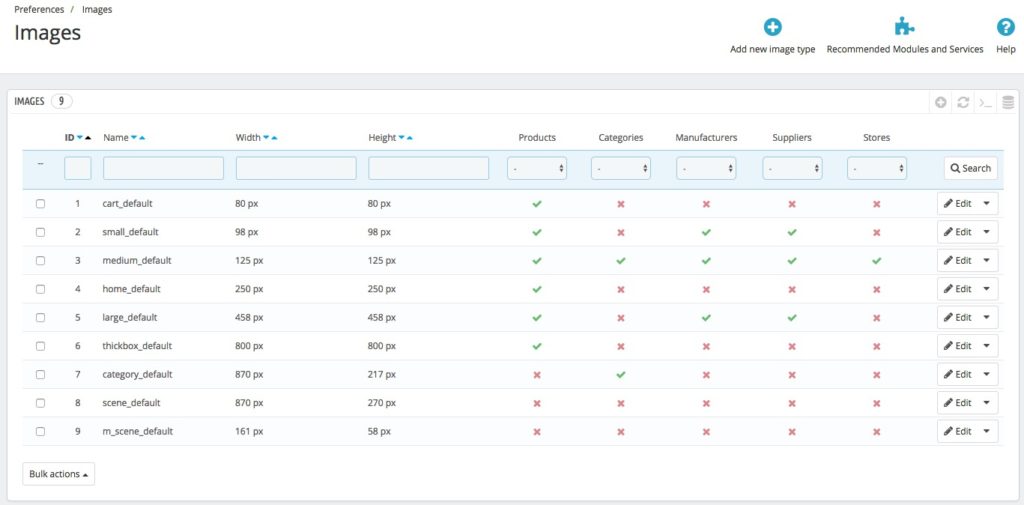
Main Product Image Size (mobile)
![]()
This allows you to choose the size of the images for the products in the pack for a mobile device.
The different image sizes can be set under Preferences – Images in your PrestaShop back office.
Product Thumbnail Size
![]()
This allows you to set the size of the thumbnails for the products offered in your packs.
Size of the Zoom Image for the Products
![]()
This allows you to choose the size of the product images when the customer clicks on it (this zooms the image). We recommend that you choose this size based on the size of your product images. If you define a greater zoom size than your product image, the image will be displayed with a white margin to fill the block.
These sizes can be set in your PrestaShop options (Preferences -> Images).
Settings for the “This product is also available in pack” block
Display the “This product is also available in pack” block?
![]()
This allows you to suggest a pack that comprises the product being viewed.
Maximum number of packs to be displayed
![]()
This allows you to set the maximum number of packs to be displayed in the suggestions on the product pages. Set this to 0 to display all the packs that include the product being viewed, no matter how many packs there are.
Sort packs by
![]()
This allows you to sort the suggested packs displayed by date of creation, newest-to-oldest or oldest-to-newest, or by price, low-to-high or high-to-low, or randomly.
Display View this Pack button
![]()
This allows you to display a See Pack button next to each suggestion. This button will redirect the customer to the page for the pack.
Display Buy this Pack Button
![]()
This allows you to display a Buy Pack button next to each pack suggestion.
Unlike the See Pack button, the Buy Pack button adds the pack directly to your customer’s cart.
View this Pack Button Background Color
![]()
This allows you to choose the background color for the View this Pack button. You may also set a two-color gradient.
This button is green by default.
View this Pack Button Text Color
![]()
This allows you to set the text color for the View this Pack button We recommend that you choose a text color that works with the background color for the button such that the text be visible.
Buy this Pack Button Background Color
![]()
This allows you to set the background color for the Buy this Pack button You may also set a two-color gradient.
Buy this Pack Button Text Color
![]()
This allows you to set the text color for the See Pack button We recommend that you choose a color that works with the background color for the button such that the text be visible.
Main Product Image Size
![]()
This allows you to choose the image size for the products in the packs displayed on the product pages.
Create Pack
To create a pack, start by going to the back office for your shop and navigating to Catalog -> Packs.
Click “Add Pack” to add a new pack
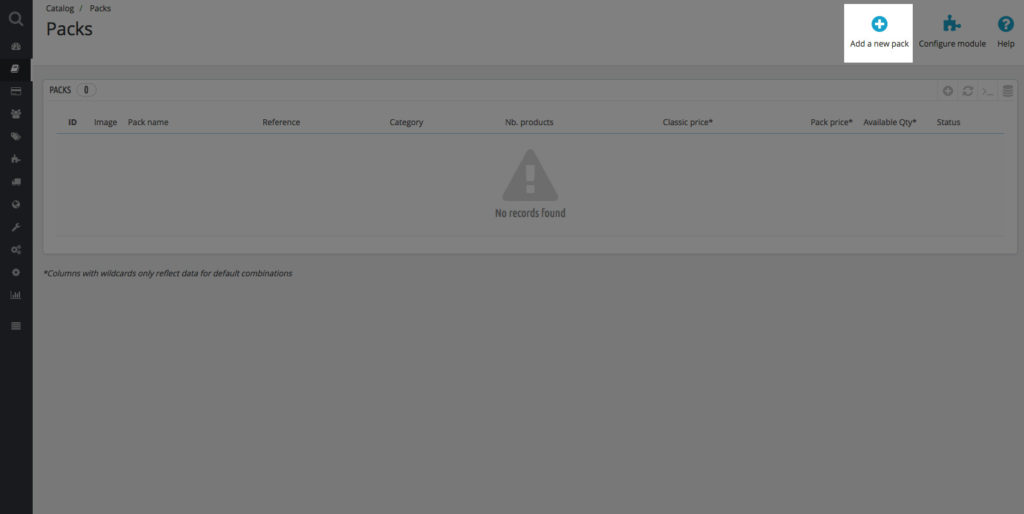
This takes you to the configuration page for the new pack.
A pack is a virtual product. You must therefore fill out all the fields required for it to be created. You can set the products to be included in the pack and the price of the pack under the Configure Pack tab.
The first field of interest to us on this page is Pack Content. This is where you add the products to the pack.
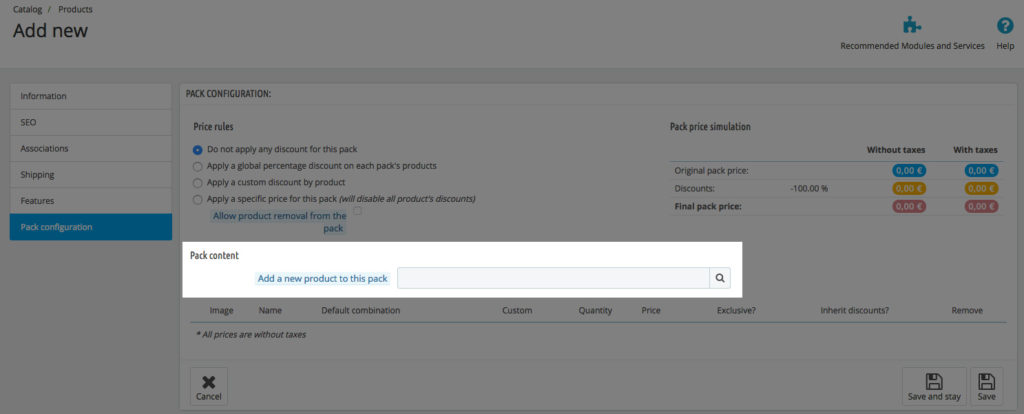
Just enter the name of the product or its ID in the search field and click it to add it to the pack.
The product will appear as follows:

There are two ways to create packs that contain the same product several times, each one giving a different result for your customers:
– The first way is to add the same product several times using the search field provided to this end. e.g. if you add Solid Color Blouse 3 times using the search, your pack will offer your client the choice of combination for each blouse.
– The second way is to add the product you want to sell and then set its quantity in the Quantity field for the product. Unlike in the first method this does not allow your customer to select different combinations for the batch. The combination chosen will apply to all the products in the batch.
Once you have added all your products, you have 4 different ways in which you can set your price strategy. The profitability calculation wizard on the right-hand side will give you an accurate real-time view of your pack.
Warning: The Allow Product to be Removed from Pack option is only available if no discount has been applied and the Inherit Discount checkboxes for the products in the pack have been ticked.
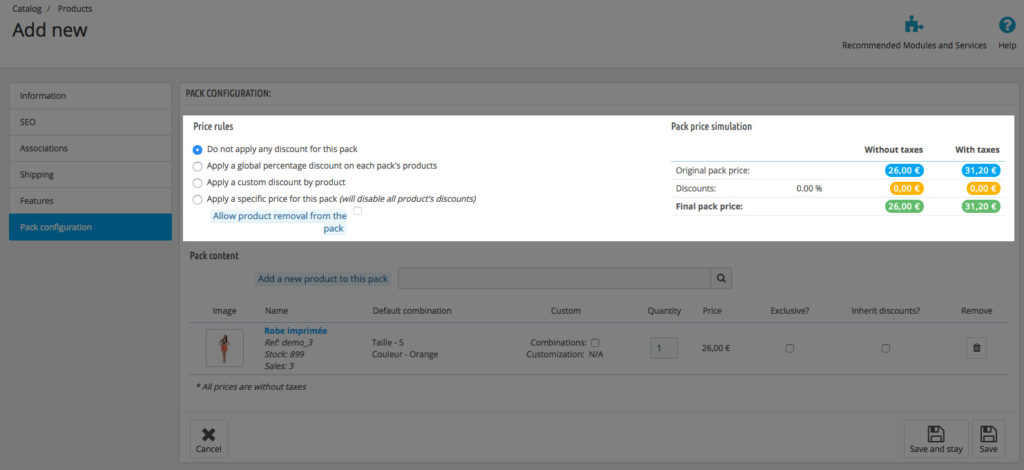
You have finished configuring your pack! Click Save and start selling 🙂